Windows 11 hesabınızda her oturum açtığınızda hemen açtığınız bir uygulama grubunuz varsa, bu uygulamaları ekstra adımlar kaydetmek ve bunlara daha hızlı ulaşmak için otomatik olarak başlayacak şekilde yapılandırmanız mümkündür.
Windows 11’de bir uygulamayı otomatik olarak başlatmak için en az dört yolunuz vardır. Uygulama tasarım gereği otomatik olarak başlatılabiliyorsa, bu davranışı “Başlangıç” ayarları sayfasından veya uygulamanın tercih sayfasından kontrol edebilirsiniz. Ayrıca, “Başlangıç” klasörüne, sistemin algılayıp programı otomatik olarak başlatmak için çalıştıracağı bir kısayol yerleştirebilir veya kullanıcı oturum açtıkça uygulamayı otomatik olarak başlatmak için bir görev oluşturabilirsiniz.
Bu Windows 11 kılavuzunda, uygulamaları bilgisayarınızda otomatik olarak başlatmanın farklı yollarında size yol göstereceğiz.
Başlangıç ayarlarıyla uygulama otomatik başlatma nasıl yapılandırılır
Windows 11’de bir uygulama başlangıcı başlatmak için şu adımları kullanın:
- Açık Ayarlar.
- Tıklamak uygulamalar.
-
Tıkla Başlatmak sağ taraftaki sayfa.
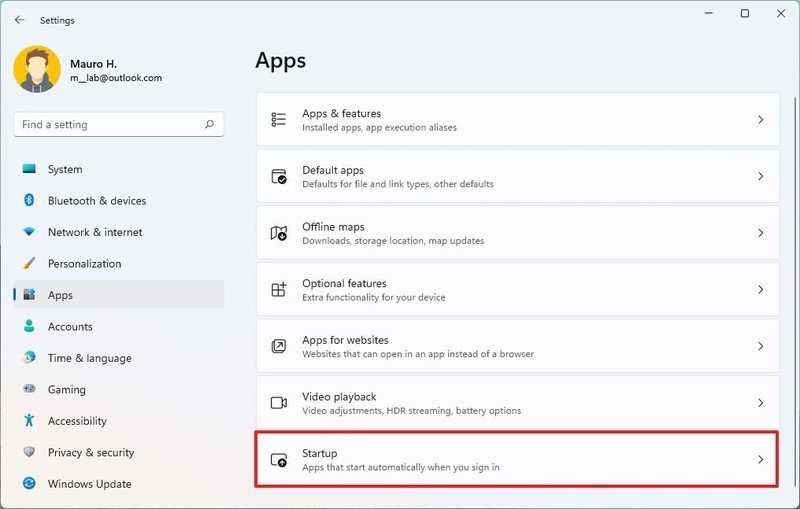 Kaynak: Windows Merkezi
Kaynak: Windows Merkezi -
Başlangıçta başlatmak istediğiniz uygulama için geçiş anahtarını açın.
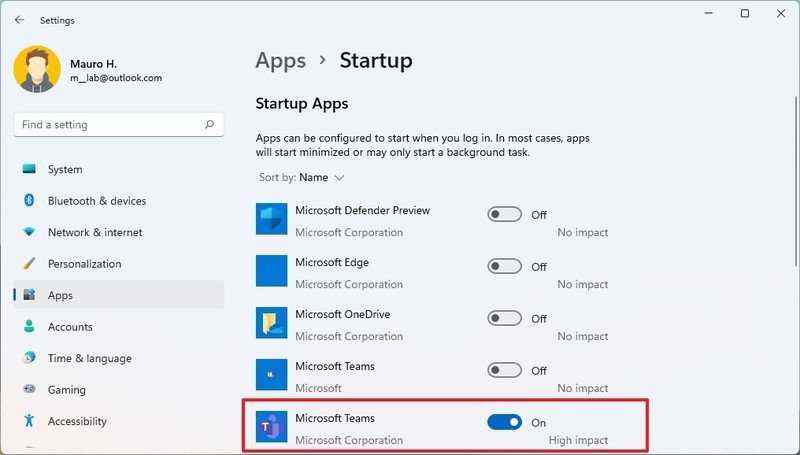
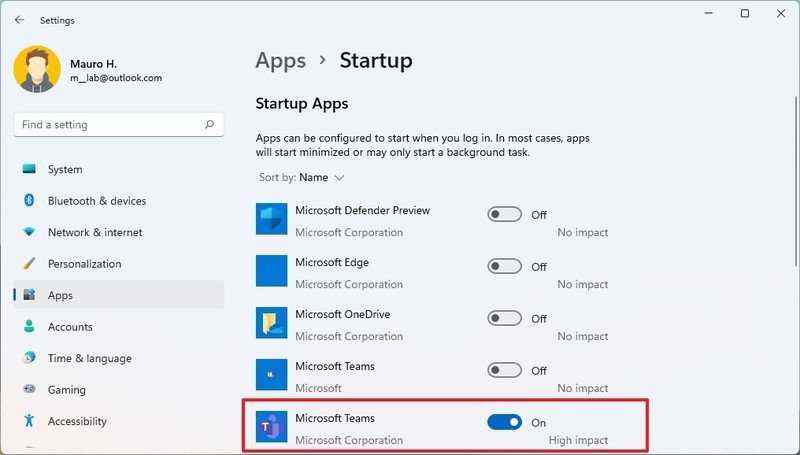 Kaynak: Windows Merkezi
Kaynak: Windows Merkezi
Adımları tamamladığınızda, hesapta otomatik olarak oturum açarken uygulama başlayacaktır. Diğer uygulamaları yapılandırmak için adımları tekrarlamanız gerekebilir.
Başlangıç klasörüyle uygulamanın otomatik başlatılması nasıl yapılandırılır
Windows 11 ayrıca, konumda bulunan herhangi bir uygulamayı veya komut dosyasını her oturum açtığınızda ve çalıştırdığınızda sistemin kontrol ettiği bilinen bir klasör olan “Başlangıç” klasörünü de içerir. İstediğiniz uygulamaya Ayarlar uygulamasından ulaşılamıyorsa, başlangıçta otomatik olarak başlatılması için bir kısayol yerleştirebilirsiniz.
Bir uygulamayı Başlangıç klasöründen otomatik olarak başlatmak için şu adımları kullanın:
- Açık Başlangıç.
- Aramak Çalıştırmak ve aracı başlatmak için en üstteki sonucu tıklayın.
-
Aşağıdaki komutu yazın ve tıklayın tamam buton.
shell:startup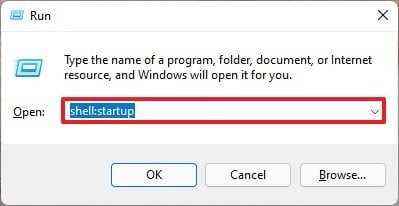
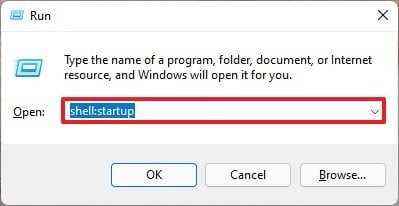 Kaynak: Windows Merkezi
Kaynak: Windows Merkezi -
Tıkla Yeni menüsünü seçin ve Kısayol seçenek.
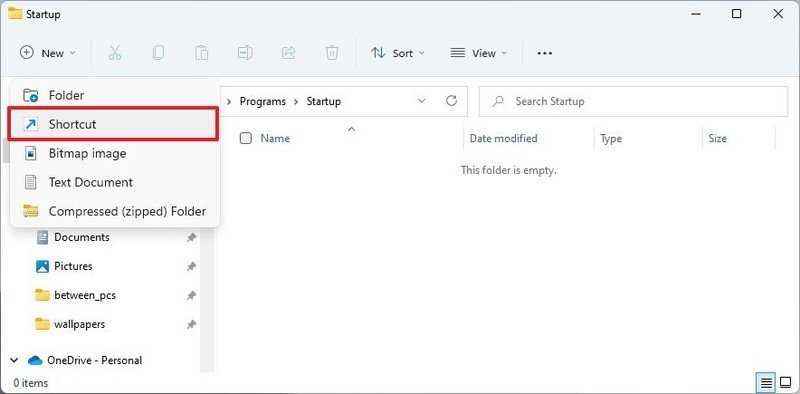
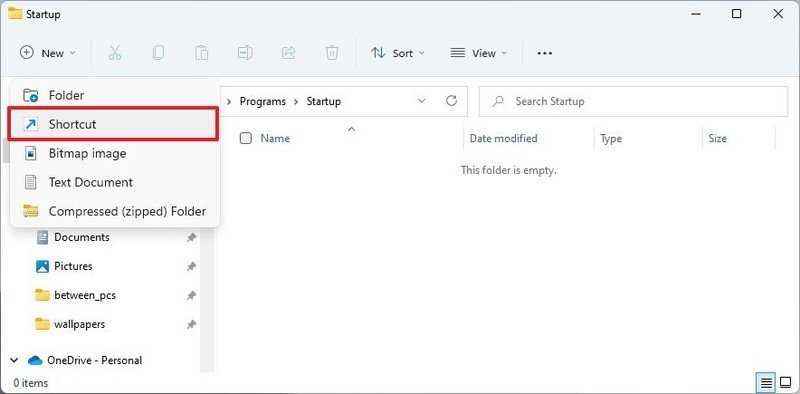 Kaynak: Windows Merkezi
Kaynak: Windows Merkezi -
Tıkla Araştır buton.
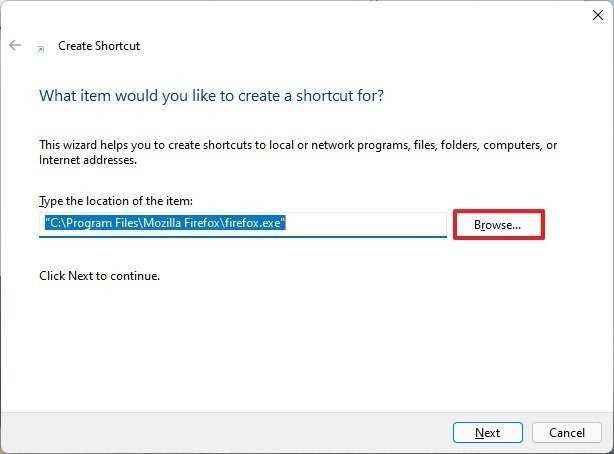
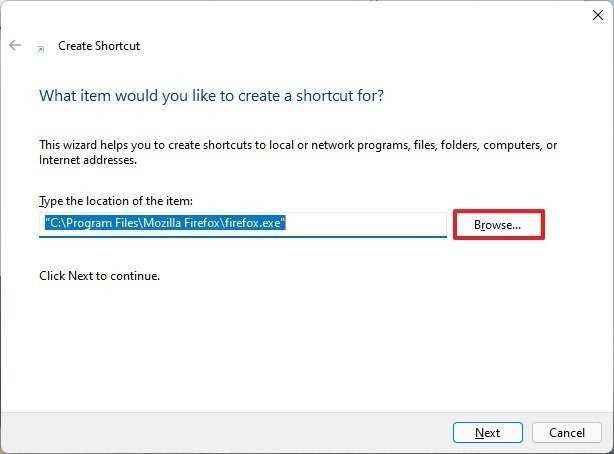 Kaynak: Windows Merkezi
Kaynak: Windows Merkezi -
Uygulama yükleme klasörünü açın.
Hızlı ipucu: Klasik 32-bit uygulamalar genellikle “Program Files (x86)” klasörüne kurulur ve 64-bit uygulamalar genellikle “Programs Files” klasörüne kurulur.
-
Programı başlatan uygulama yürütülebilir (.exe) dosyasını seçin.
Hızlı not: Genellikle, exe dosyasının adı (veya adın bir kısmı) ve programın simgesi vardır. Örneğin, “Mozilla Firefox” yürütülebilir dosyası “firefox.exe” dosyasıdır.
- Tıkla tamam buton.
- Tıkla Sonraki buton.
- Tıkla Sona ermek buton.
Adımları tamamladıktan sonra Windows 11, Başlangıç klasöründe bulduğu herhangi bir uygulamayı, kısayolu veya komut dosyasını başlatır.
Uygulama tercihleriyle uygulama otomatik başlatma nasıl yapılandırılır
Bir uygulamayı, uygulamanın ayarlarından başlangıçta başlatılacak şekilde de yapılandırabilirsiniz. Microsoft Teams’in (tüketici) başlangıçta otomatik olarak başlatılmasını sağlamak için bir örnek:
- Aç Microsoft Ekipleri uygulama.
- Tıkla Ayarlar ve daha fazlası (üç noktalı) menü.
-
seçin Ayarlar seçenek.
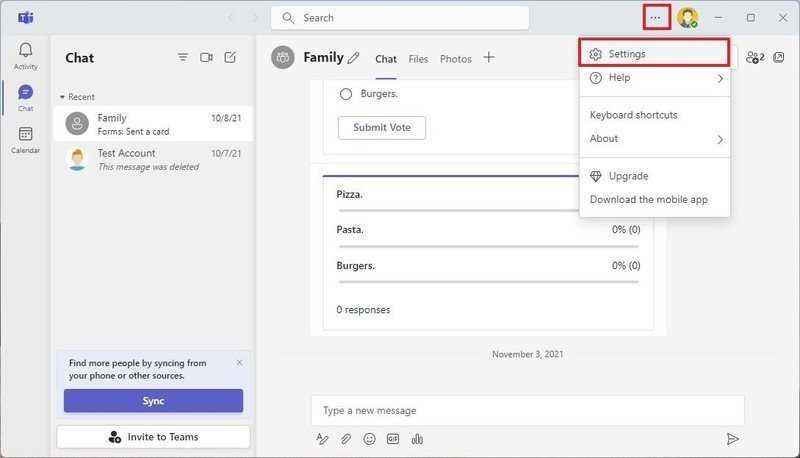
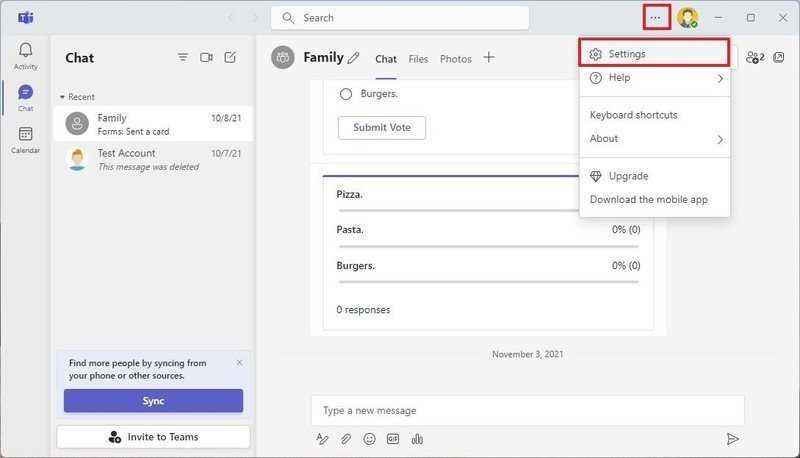 Kaynak: Windows Merkezi
Kaynak: Windows Merkezi - Tıklamak Genel.
-
kontrol edin Ekipleri Otomatik Başlat seçenek.
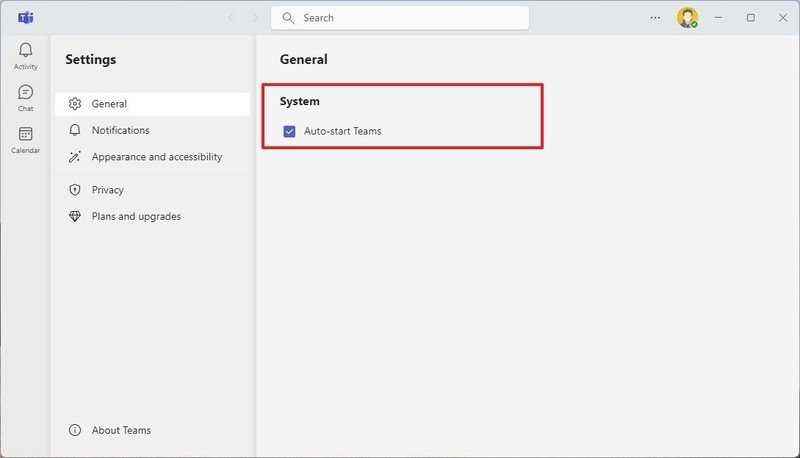
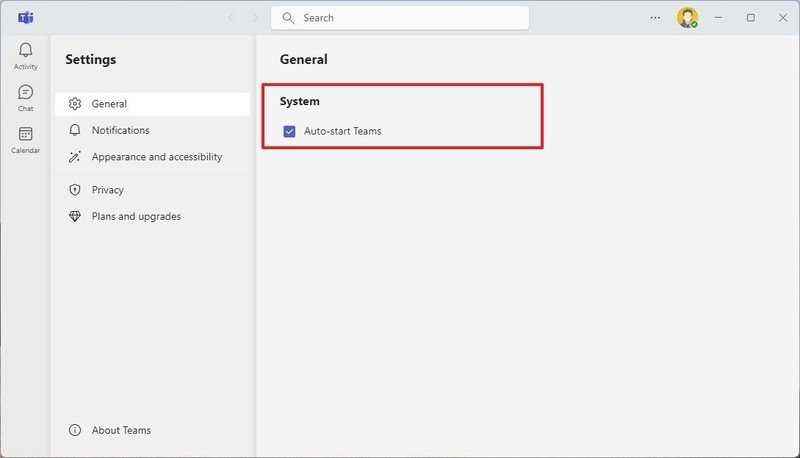 Kaynak: Windows Merkezi
Kaynak: Windows Merkezi
Adımları tamamladığınızda, uygulama başlangıçta otomatik olarak başlayacaktır. Bu adımlar Microsoft Teams’in tüketici sürümüne özel olsa da, konsept çoğu klasik masaüstü programı için geçerlidir.
Görev Zamanlayıcı ile uygulama otomatik başlatma nasıl yapılandırılır
Alternatif olarak, Görev Zamanlayıcı uygulamasını kullanarak zamanlanmış bir görev oluşturarak uygulamaları başlatma sırasında çalıştırmak da mümkündür.
Windows 11’de Görev Zamanlayıcı ile uygulamaları otomatik olarak başlatmak için şu adımları kullanın:
- Açık Başlangıç.
- Aramak Görev Zamanlayıcısı ve uygulamayı açmak için en üstteki sonucu tıklayın.
-
“Görev Zamanlayıcı Kitaplığı” dalına sağ tıklayın ve Yeni dosya seçenek.
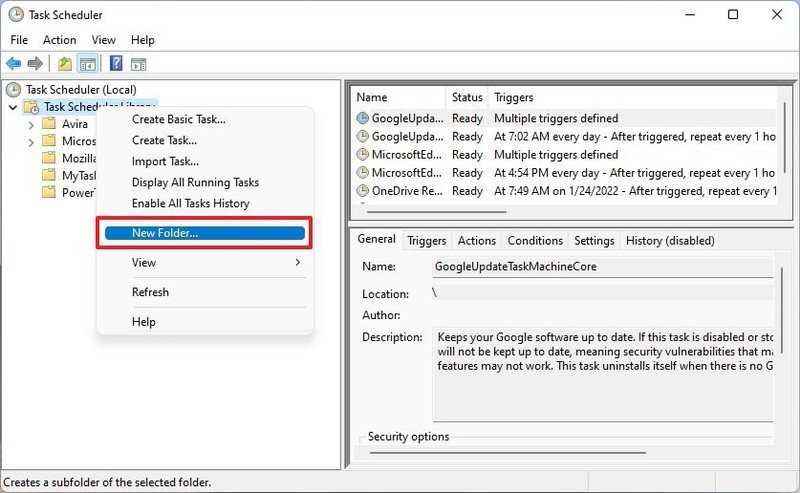
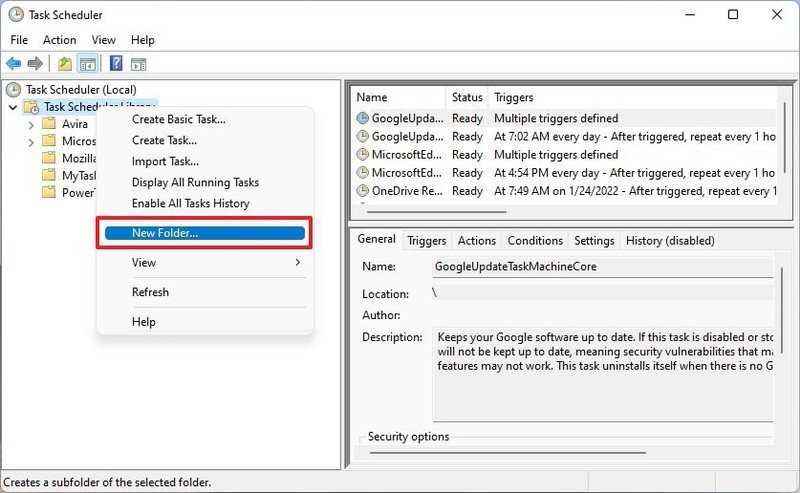 Kaynak: Windows Merkezi
Kaynak: Windows Merkezi -
Klasör için bir ad yazın – örneğin, Görevlerim.
Hızlı not: Bu adım bir gereklilik değildir, ancak görevlerinizi sistem ve uygulama görevlerinden ayrı tutmak için önerilen bir adımdır.
- Tıkla tamam buton.
- “Görev Zamanlayıcı Kitaplığı” dalını genişletin ve Görevlerim Klasör.
- Tıkla Eylem Menü.
-
seçin Temel Görev Oluştur seçenek.
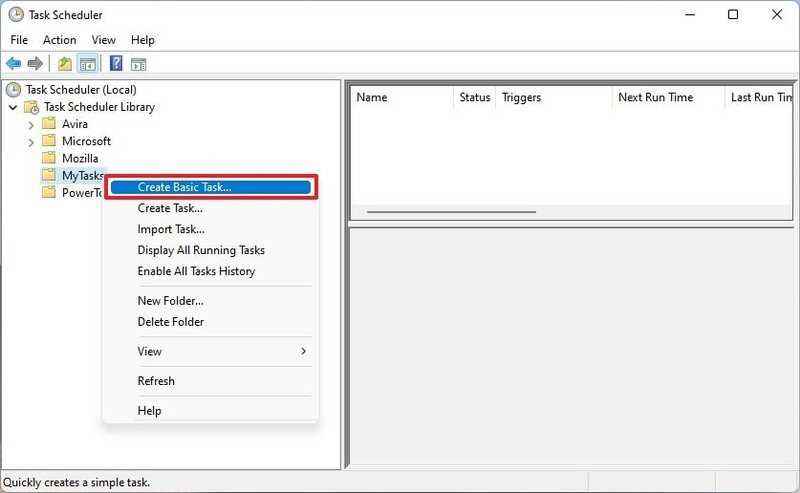
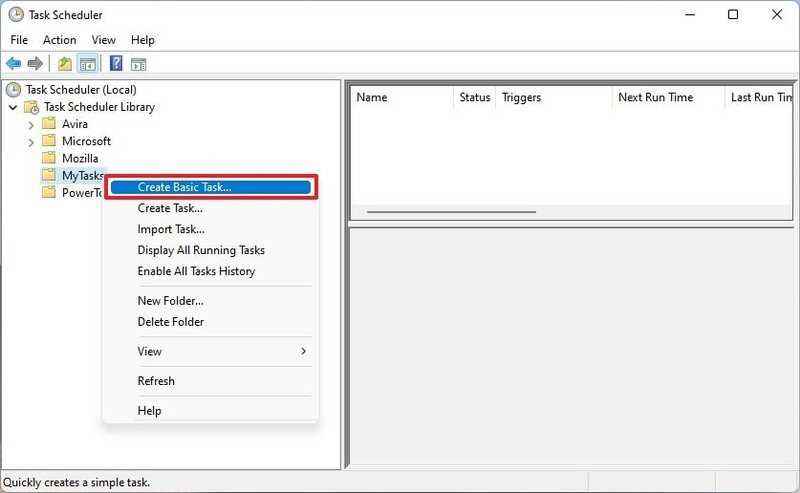 Kaynak: Windows Merkezi
Kaynak: Windows Merkezi -
Görev için bir ad onaylayın.
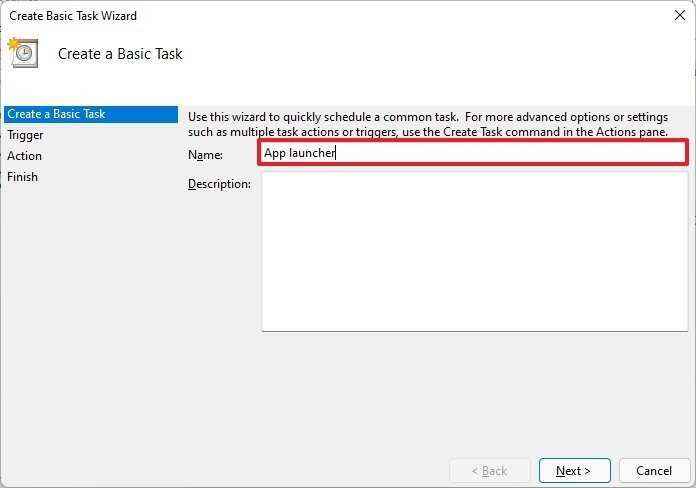
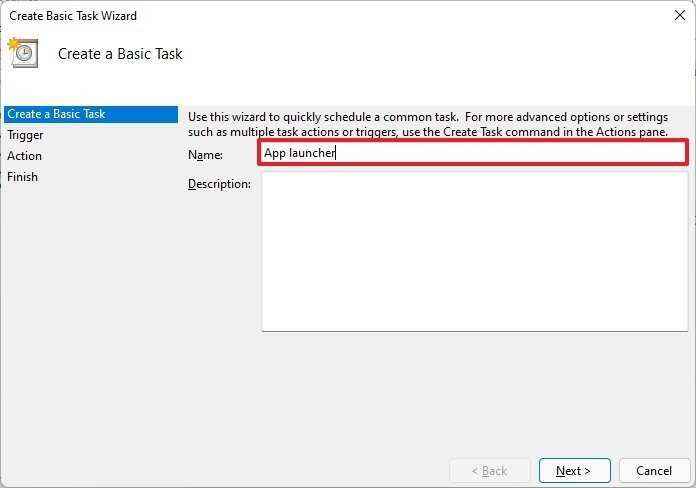 Kaynak: Windows Merkezi
Kaynak: Windows Merkezi - (İsteğe bağlı) “Açıklama” alanında görev için bir açıklama oluşturun.
- Tıkla Sonraki buton.
-
seçin oturum açtığımda seçenek.
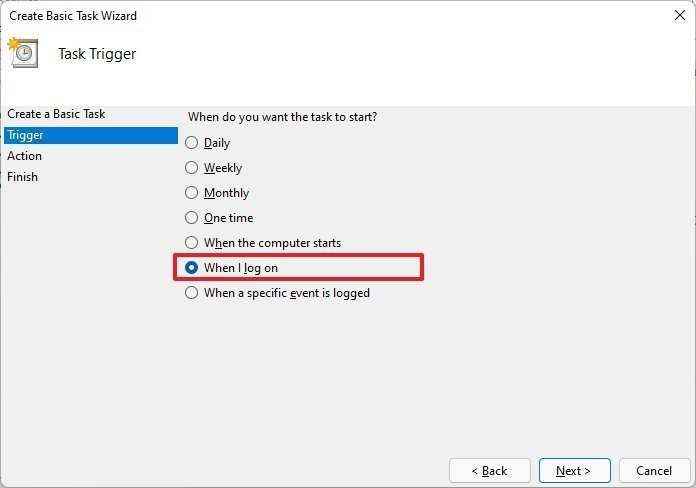
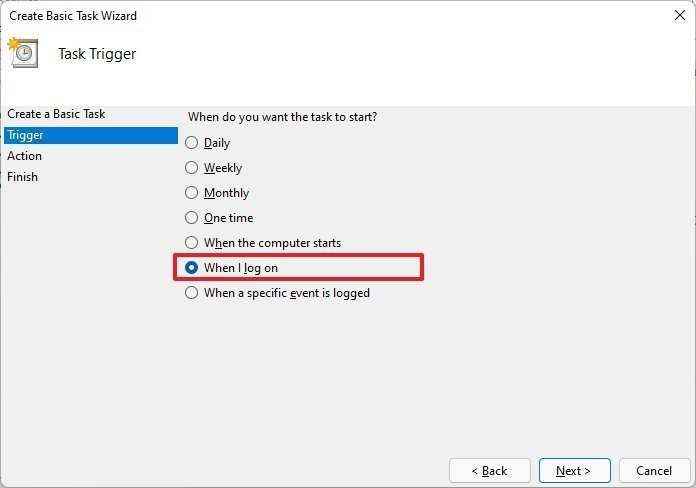 Kaynak: Windows Merkezi
Kaynak: Windows MerkeziHızlı ipucu: “Bilgisayar başladığında” seçeneğini seçebilirsiniz, ancak doğru çalışması için görevin gelişmiş özelliklerinde “Güvenlik seçenekleri”nin değiştirilmesi gerekebilir.
-
seçin Bir program başlatın seçenek.
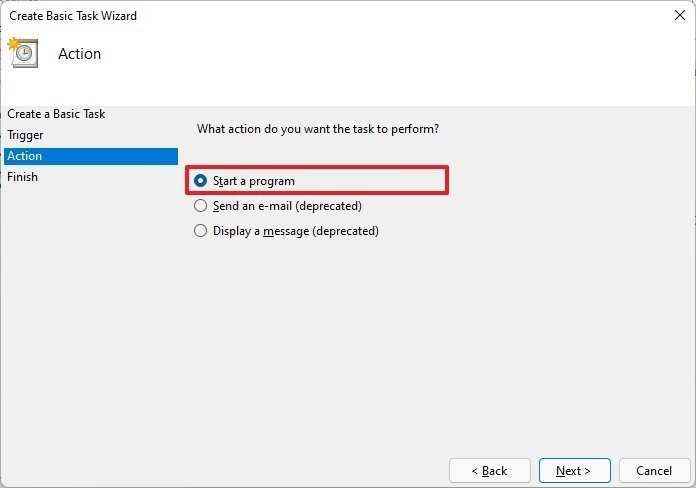
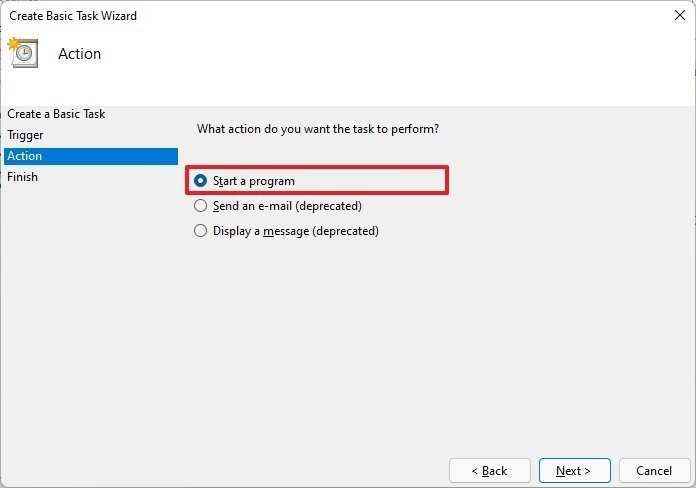 Kaynak: Windows Merkezi
Kaynak: Windows Merkezi - Tıkla Sonraki seçenek.
-
Tıkla Araştır buton.
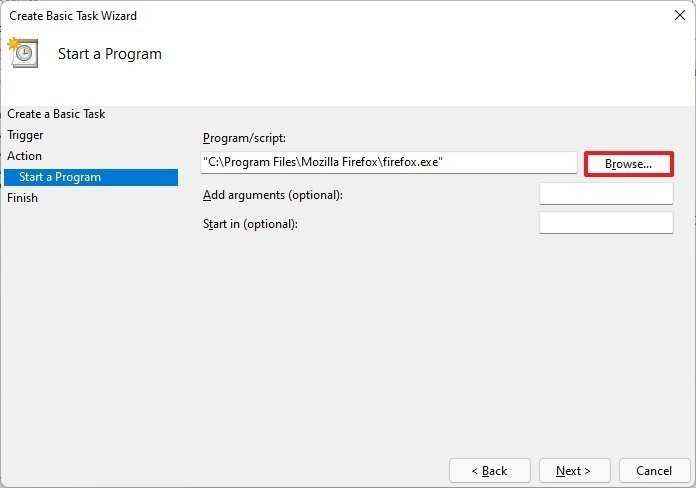
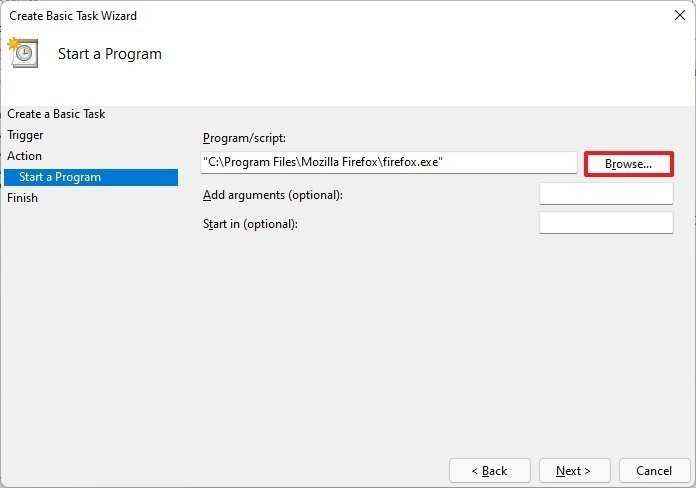 Kaynak: Windows Merkezi
Kaynak: Windows Merkezi - Uygulama yükleme klasörünü açın.
- Programı başlatan uygulama yürütülebilir (.exe) dosyasını seçin.
- Tıkla Açık buton.
- Tıkla Sonraki buton.
- Tıkla Sona ermek buton.
Adımları tamamladığınızda, her oturum açtığınızda uygulama Windows 11’de otomatik olarak başlar.
Uygulamaları otomatik olarak başlatmanın birçok yolu olsa da, çok fazla uygulamaya sahip olmanın sistem performansını etkileyebileceğini belirtmekte fayda var. Yalnızca en çok ihtiyacınız olanları otomatik olarak başlatmalısınız. Başlangıçta başlatılan çok sayıda uygulamanız varsa, ihtiyacınız olmayanları devre dışı bırakmak için bu adımları kullanabilirsiniz.
Daha fazla Windows kaynağı
Windows 10 ve Windows 11 hakkında daha yararlı makaleler, kapsam ve sık sorulan soruların yanıtları için aşağıdaki kaynakları ziyaret edin:

