Microsoft kesinlikle Windows 11’de bazı iyileştirmeler yaptı, ancak bazı değişikliklere alışmak biraz zaman alacak. Biz alışkanlık yaratıklarıyız ve bazı arayüz farklılıkları, en azından ilk başta, bazı görevleri zorlaştıracak. Ve bir Microsoft hesabından kaçınmak, Windows 11’de daha da zorlaştı, ancak yine de mümkün.
Bu hikayede, Windows 10’da çalışmaya alışkınsanız, Windows 11’in getirdiği bazı zorlukların üstesinden gelmenize yardımcı olacak geçici çözümler göstereceğim.
1. Windows’u Microsoft hesabı olmadan kurma
Windows 8’den bu yana Microsoft, insanları bilgisayarlarında oturum açmaya zorladı. Microsoft hesabı (veya bir tane oluşturun) Windows’u temiz bir şekilde kurarken veya kutudan yeni bir cihaz kurarken, Microsoft’un sunucularına bağlı olmayan bir yerel hesap kullanmayı tercih edenlerin canını sıkmak için. Microsoft, Windows 11’de bununla daha da agresifleşiyor, sistem gereksinimlerinde yazıyor“Windows 11 Home sürümü, internet bağlantısı ve bir Microsoft hesabı gerektirir.”
Yine de, yerel bir Windows hesabı oluşturabilmeniz için Microsoft hesabı gereksinimini atlamanın bir yolu vardır. Bu numara, Windows’ta oturum açmaya gerçekten karşıysanız ve ayrıca bir cihazı başka biri için hazırladığınız ve Microsoft kimlik bilgileriniz olmadığı durumlarda kullanışlıdır.
Windows 11 Pro’da, ilk kurulum sırasında Microsoft oturum açma işlemini kolayca atlayabilirsiniz. “Sizi bir ağa bağlayalım” sayfasında, tıklamanız veya dokunmanız yeterlidir. internetim yokve ardından “Cihazınızı hızlı bir şekilde kullanmaya başlamak için şimdi bağlanın” sayfasında, simgesine tıklayın veya dokunun. Sınırlı kurulumla devam et. Ardından yerel Windows hesabı için bir kullanıcı adı girebileceksiniz.
Windows 11 Home’da Microsoft, kurulum sihirbazında bunu atlamamız için bize herhangi bir belirgin yol sağlamıyor. Pro sürümünden biraz daha zor olsa da, Home sürümünde Windows 11’in ilk kurulum ekranlarındayken Microsoft oturum açma (ve internet erişimi) gereksinimini atlamak için bir geçici çözüm vardır:
- Windows 11 kurulum işlemini başlatmadan önce cihazın bir ethernet ağ bağlantısına bağlı olmadığından emin olun.
- “Sizi bir ağa bağlayalım” sayfasında, Üst Karakter + F10 aynı zamanda.
- Açılan Komut İstemi penceresine şunu yazın görev mesajı ve bas Girmek.
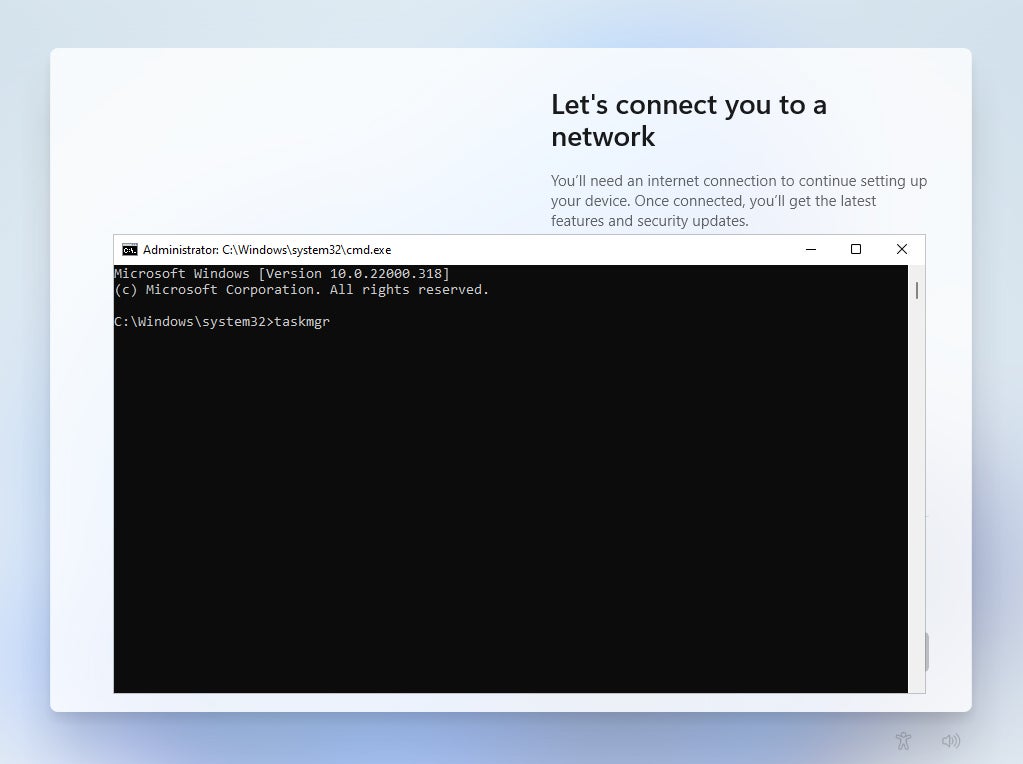 Eric Geier / IDG
Eric Geier / IDGWindows 11 kurulumunda Shift + F10 tuşlarına basmak, Görev Yöneticisini açmak için komutu çalıştırabileceğiniz Komut İstemi’ni açar. (Büyütmek için bu hikayedeki herhangi bir resme tıklayın.)
- Açılan Görev Yöneticisi penceresinde, simgesine tıklayın veya dokunun. Daha fazla detay buton.
- İşlemler sekmesi altında, bulun Ağ Bağlantısı Akışıtıklayın veya dokunun ve ardından Görevi bitir buton.
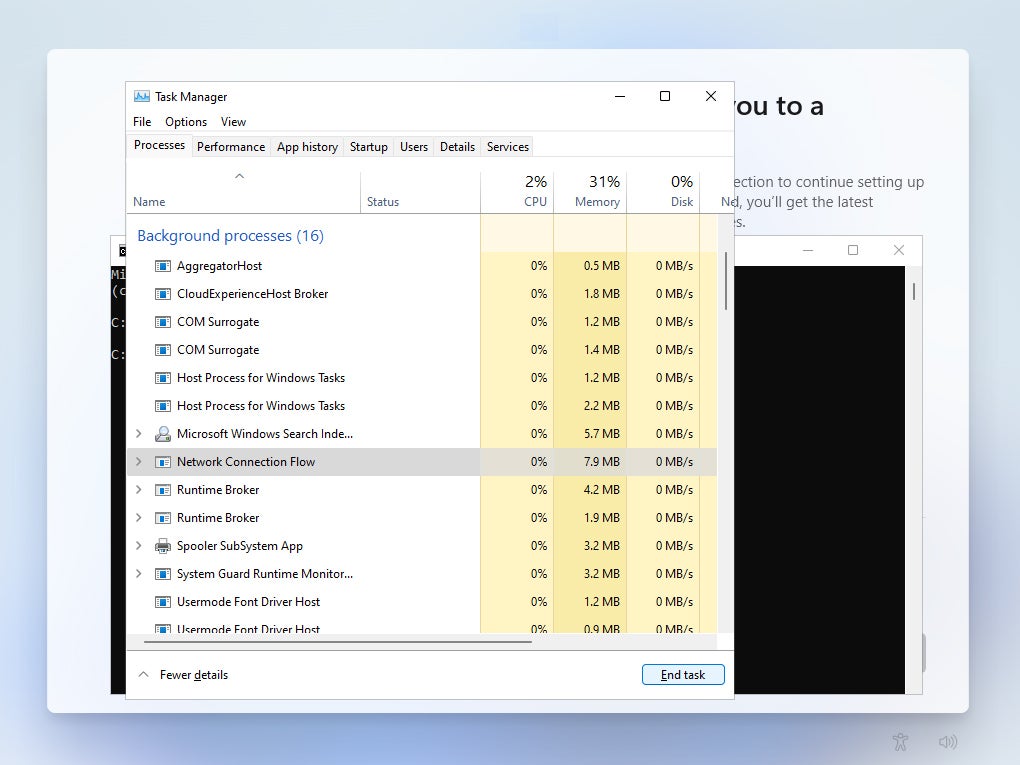 Eric Geier / IDG
Eric Geier / IDGGörev Yöneticisi’nde, Microsoft oturum açma işlemini atlayabilmeniz için Ağ Bağlantısı Akışı işlemini sonlandırın.
- Görev Yöneticisini ve Komut İstemini kapatın, ardından yerel Windows hesabı için bir kullanıcı adını nereye girebileceğinizi göreceksiniz.
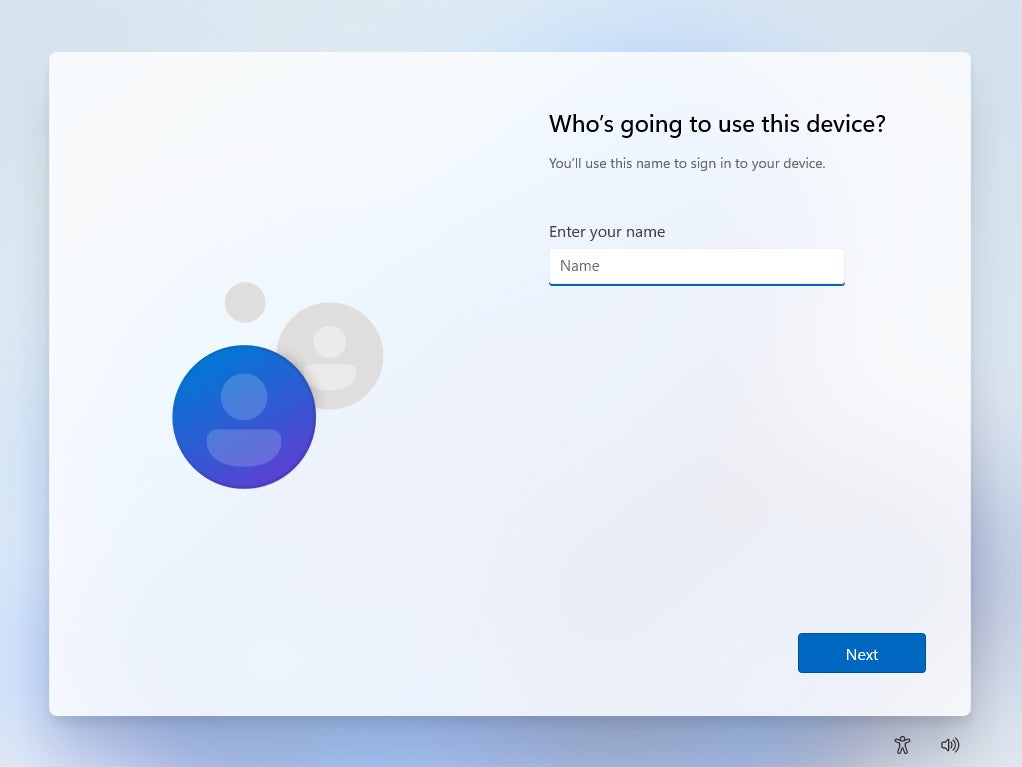 Eric Geier / IDG
Eric Geier / IDGAğ Bağlantısı Akışı sürecini sonlandırmak, yerel bir kullanıcı hesabı oluşturmanıza olanak tanır.
Bir Microsoft hesabıyla oturum açmanın OneDrive, OneNote ve diğer Microsoft hizmetlerine erişim gibi belirli avantajlar sağladığını unutmayın; iki faktörlü kimlik doğrulama ve tam disk şifreleme dahil gelişmiş güvenlik özellikleri; Windows PC’ler arasında verileri, uygulamaları ve ayarları eşitleme yeteneği; ve parolanızı unutursanız veya Windows’u yeniden yüklemeniz gerekirse daha fazla kurtarma seçeneği. Daha sonra yerel hesaptan Microsoft hesabına geçmek istediğinize karar verirseniz, Başlat > Ayarlar > Hesaplar > Bilgileriniz > Bunun yerine bir Microsoft hesabıyla oturum açınardından mevcut bir hesapta oturum açmak veya yeni bir hesap oluşturmak için istemleri izleyin.
2. Başlat düğmesine tıklamak
Windows’ta yirmi yıldan fazla bir süredir sola hizalanmış Başlat düğmesi ve görev çubuğundan sonra, Windows 11’de Başlat düğmesi de dahil olmak üzere görev çubuğu simgelerinin ortalanması, muhtemelen herkesi biraz rahatsız edecektir. Alışmak için çok fazla olduğunu düşünüyorsanız, özellikle diğer makinelerde hala önceki Windows sürümlerini kullanıyorsanız, hizalamayı tekrar sola ayarlayabilirsiniz. Bu aslında ele alacağımız en kolay düzeltme.
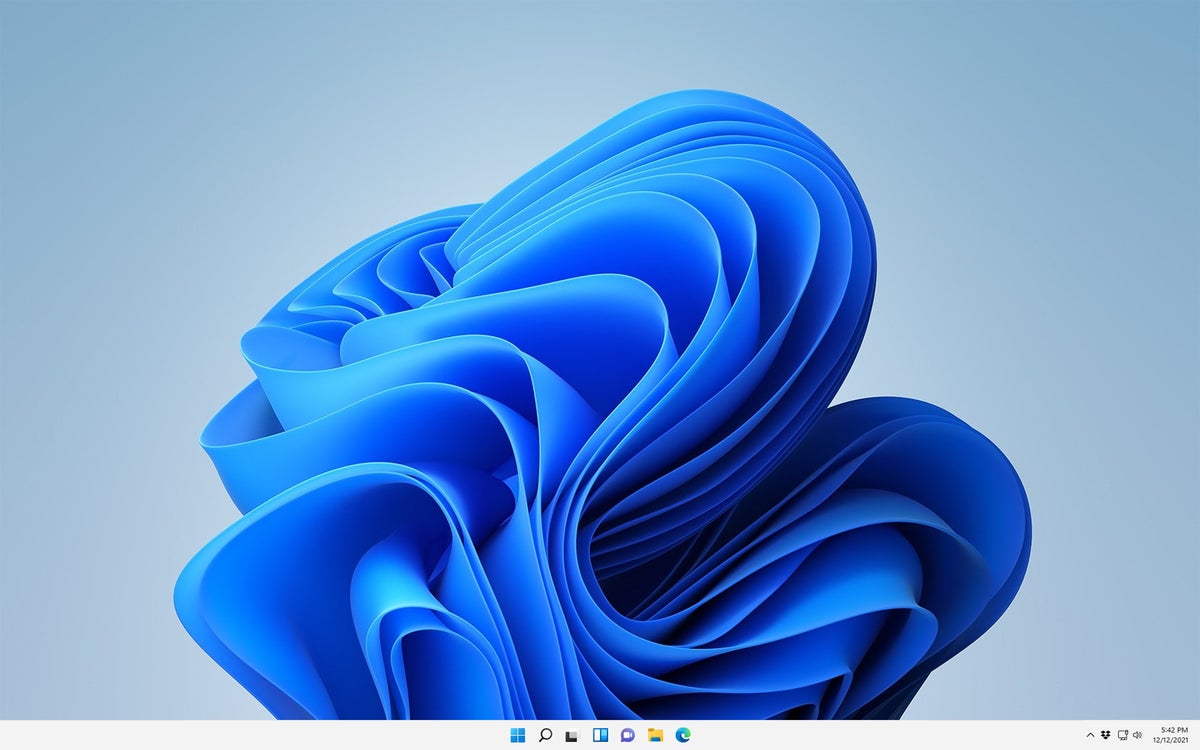 Eric Geier / IDG
Eric Geier / IDGWindows 11’deki ortalanmış görev çubuğu simgeleri bana Chrome OS ve macOS’u hatırlatıyor.
Görev çubuğunda herhangi bir yere sağ tıklayın (simgeler hariç) ve Görev çubuğu ayarları. Görüntülenen Ayarlar penceresinde, öğesini seçin. Görev çubuğu davranışlarıve için Görev çubuğu hizalaması geçiş yapabilirsiniz Ayrıldı.
 Eric Geier / IDG
Eric Geier / IDGNeyse ki, görev çubuğu simgelerini sola döndürmek hızlı bir çözüm.
Bu kadar! Ancak buradayken, isterseniz görev çubuğunun otomatik gizleme özelliğini de etkinleştirebilirsiniz; kontrol etmek Görev çubuğunu otomatik olarak gizle kutusu, görev çubuğunun yalnızca imlecinizi ekranın altına getirdiğinizde görüneceği anlamına gelir. Ayrıca, Görev Çubuğu ayarlarının en üstünde (ekran resmimizde gösterilmemiştir), isterseniz varsayılan görev çubuğu simgelerini (Arama, Görev görünümü, Pencere Öğeleri ve Sohbet) gizleyebilirsiniz.
 Eric Geier / IDG
Eric Geier / IDGGörev çubuğu simgelerini tekrar sola hizaladığınızda, Başlat menüsüne basmak gibi basit bir görev, kas hafızasıyla muhtemelen daha kolay olacaktır.
3. Sağ tıklandığında tam içerik menülerini alma
Windows 11’de çoğu uygulama, dosya ve diğer öğeye sağ tıkladığınızda, kısaltılmış bir içerik menüsü görünce şaşıracaksınız. Güzel ve kaygan görünüyor, ancak en sevdiğiniz komutlardan ve kısayollardan bazılarının, özellikle üçüncü taraf uygulamalarla ilgiliyse, ilk bağlam menüsünden çıkarıldığını görebilirsiniz. Dokunarak veya tıklayarak seçeneklerin tam listesine erişebilirsiniz. Daha fazla seçenek göster menünün alt kısmında.
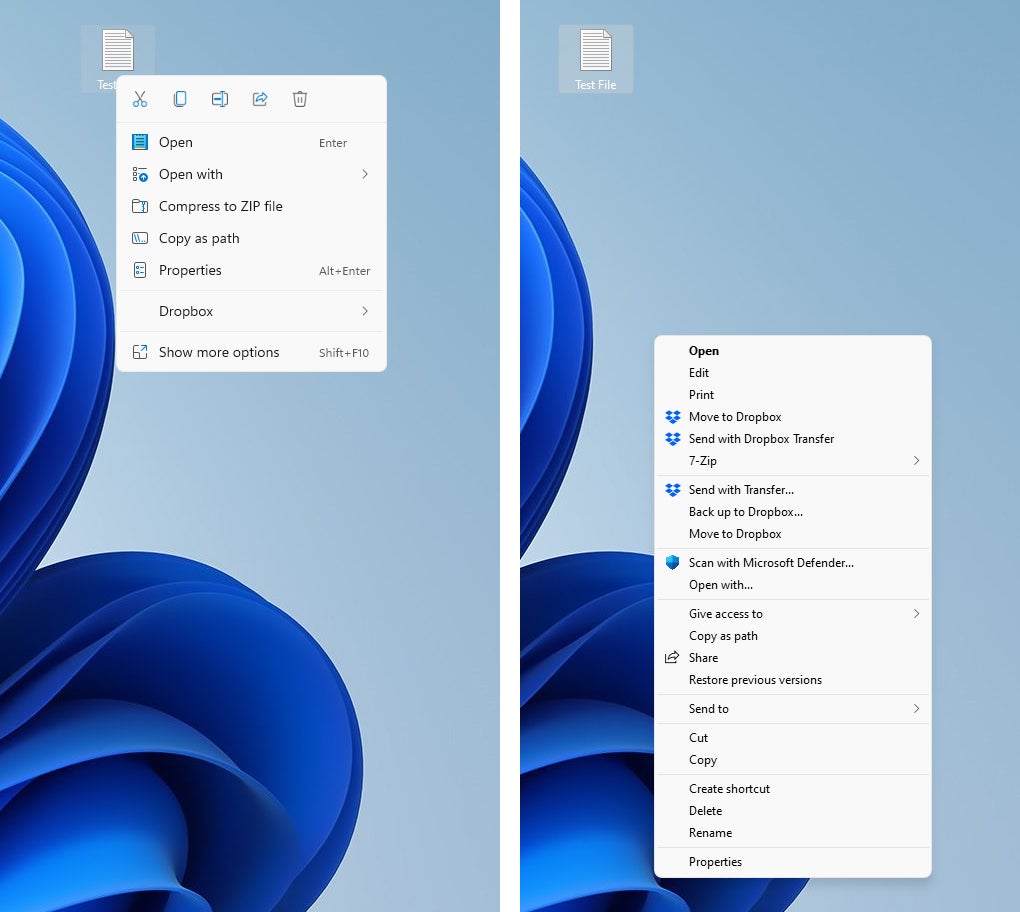 Eric Geier / IDG
Eric Geier / IDGSolda, Windows 11’de bir dosyaya sağ tıklandığında varsayılan içerik menüsü bulunur. Sağda, Windows 10’da alıştığınız gibi tam bağlam menüsü bulunur.
Kısaltılmış içerik menüsünün çok can sıkıcı olduğunu düşünüyorsanız, tam içerik menülerini hemen görmek için gerçekleştirebileceğiniz bir Kayıt Defteri kesmesi vardır. Önemli: Hep sisteminizi yedekleyin Windows Kayıt Defterini değiştirmeden önce. Ardından aşağıdaki gibi ilerleyin:
- Aşağıdaki komutu kopyalayın:
reg.exe add “HKCU\Software\Classes\CLSID\86ca1aa0-34aa-4e8b-a509-50c905bae2a2\InprocServer32” /f
- tıklayın veya dokunun Aramak görev çubuğundaki simgeye girin cmdsağ tıklayın Komut istemi arama sonuçlarından listeleme ve Yönetici olarak çalıştır.
- Komut İstemi penceresinde, komutu yapıştırmak için siyah Komut İstemi ekranında herhangi bir yere sağ tıklayın ve Girmek.
- Cihazınızı yeniden başlatın ve sağ tıklamayı deneyin.
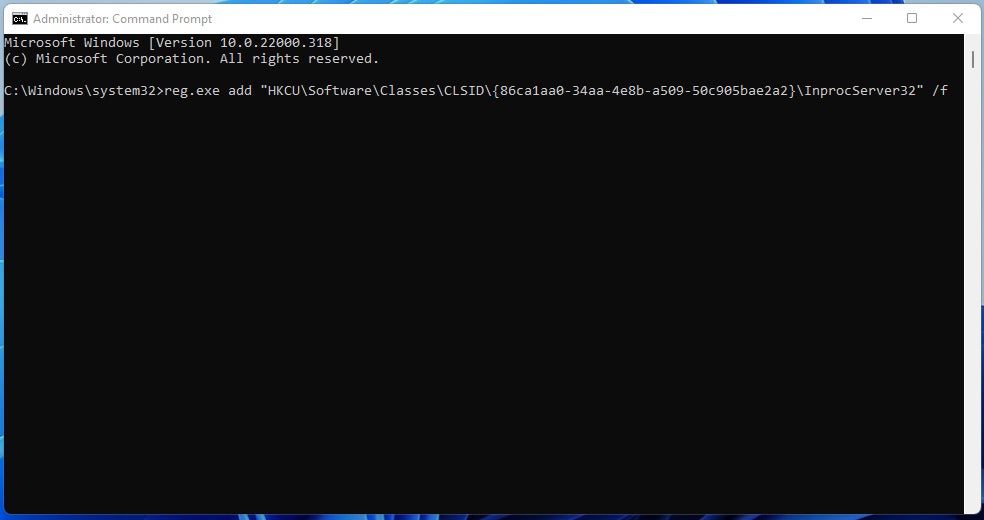 Eric Geier / IDG
Eric Geier / IDGBu komutu kopyalayıp yapıştırmak, Windows 11’in kısaltılmış bağlam menülerinden kurtulmak için Windows Kayıt Defterini düzenler.
Fikrinizi değiştirir ve kısaltılmış içerik menülerini geri isterseniz, değişikliği geri alabilirsiniz:
- Aşağıdaki komutu kopyalayın:
reg.exe delete “HKCU\Software\Classes\CLSID\86ca1aa0-34aa-4e8b-a509-50c905bae2a2” /f
- tıklayın veya dokunun Aramak görev çubuğundaki simgeye girin cmdsağ tık Komut istemive vur Yönetici olarak çalıştır.
- Komut İstemi penceresinde, komutu yapıştırmak için siyah ekrana sağ tıklayın ve Girmek.
4. Varsayılan uygulamaları Microsoft dışı uygulamalarla değiştirme
Windows 10’daki Ayarlar uygulamasında, birkaç varsayılan uygulama türünü (web tarayıcısı, video oynatıcı ve e-posta istemcisi gibi) Microsoft uygulamalarından indirdiğiniz favori uygulamalara kolayca değiştirebilirsiniz. Windows 11’de varsayılan uygulamaları yine de değiştirebilirsiniz, ancak bu daha zordur.
 Eric Geier / IDG
Eric Geier / IDGWindows 10’da, birkaç farklı kategori için varsayılan uygulamaları değiştirmek kolaydır…
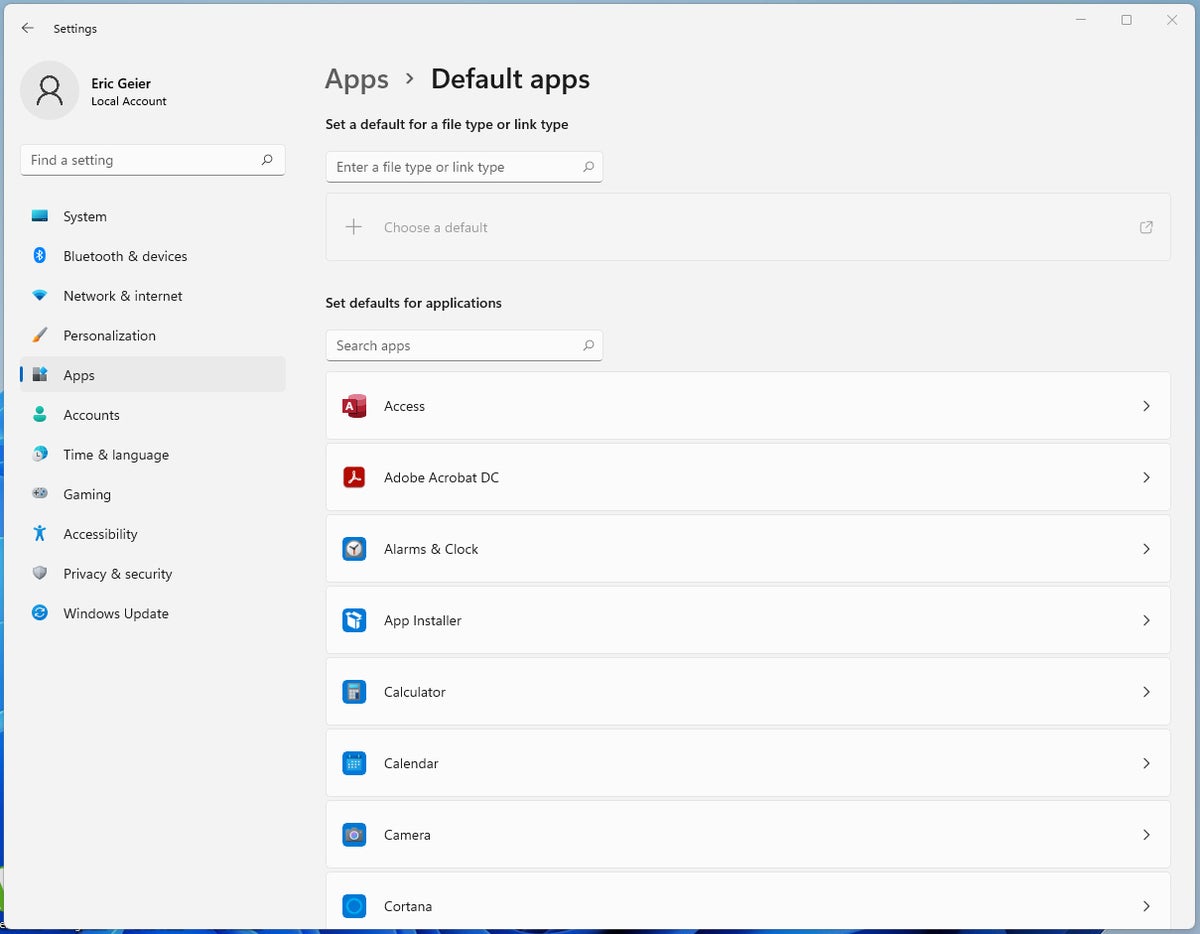 Eric Geier / IDG
Eric Geier / IDG…ancak Windows 11 size tüm uygulamaların bir listesini verir ve birini seçmek size açabileceği her bir uzantıyı veya bağlantı türünü gösterir.
Windows 11’de varsayılan ayarlara şu şekilde erişilir:
- tıklayın veya dokunun Aramak alt görev çubuğundaki simgeye yazın varsayılanve tıklayın veya dokunun Varsayılan uygulamalar arama sonuçlarından.
- Varsayılan yapmak istediğiniz uygulamaya tıklayın veya dokunun ve ardından işleyebileceği tüm farklı dosya uzantılarına veya bağlantı türlerine bir göz atın.
- Varsayılanı yapılandırmak istediğiniz uzantıya veya bağlantı türüne tıklayın veya dokunun ve verilen listeden istediğiniz uygulamayı seçin veya Bu bilgisayarda başka bir uygulama arayın listede görmüyorsanız. Kaydet düğmesi yok; değişiklik anında gerçekleşir.
Örneğin birçok Windows kullanıcısı, varsayılan Microsoft Edge’den farklı bir tarayıcı kullanmayı tercih eder. Varsayılan web tarayıcınızı Edge’den değiştirmek için, “Varsayılan uygulamalar” listesinden herhangi bir web tarayıcısını seçebilirsiniz. İstediğiniz tarayıcıyı kullanmak için en azından aşağıdaki dosya veya bağlantı türlerini değiştirdiğinizden emin olun:
- .htm
- .html
- HTTP
- HTTPS
- MAILTO (yalnızca web postası kullanıyorsanız ve Microsoft’un Outlook veya Mail uygulamalarını kullanmıyorsanız)
 Eric Geier / IDG
Eric Geier / IDGVarsayılan tarayıcıyı (Microsoft Edge) Google Chrome olarak değiştirme.
Eric Geier serbest çalışan bir teknoloji yazarıdır – onun hakkında yazılarını takip edin Facebook veya heyecan. Aynı zamanda kurucusudur NoWiresGüvenlik bulut tabanlı bir Wi-Fi güvenlik hizmeti sağlamak, Wi-Fi Araştırmacıları RF saha araştırması sağlamak ve Spot Teknolojileri genel BT hizmetleri sağlamak.
Telif Hakkı © 2022 IDG Communications, Inc.
