Windows veya Linux tercih ettiğiniz işletim sistemi olabilir, ancak hangi platformu seçerseniz seçin, bilgisayarınızın BIOS’u (Temel Giriş / Çıkış Sistemi) sahne arkasındaki tüm çekimleri çağırıyor.
Bazen daha yeni bilgisayarlarda UEFI sabit yazılımı olarak adlandırılan BIOS, diğer önemli işlevlerin yanı sıra bilgisayarınıza hangi depolama sürücülerine sahip olduğunuzu, hangisinden önyükleme yapacağınızı ve hangi bileşenlere sahip olduğunuzu söyler. Önyükleme sıranızı değiştirmek, bir sistem parolası belirlemek, bağlantı noktalarını veya yerleşik çevre birimlerini devre dışı bırakmak ve hatta hız aşırtmak için BIOS menülerine gitmeniz gerekebilir.
Bir bilgisayarda BIOS menülerine erişmenin birkaç farklı yolu vardır:
Yöntem 1: Bir BIOS Anahtarı Kullanın
Bir bilgisayarı ilk açtığınızda, çok hızlı bir POST’tan (güç açık kendi kendine test) geçer. POST tamamlanmadan önce doğru kısayol tuşuna basabilirseniz (veya güç düğmesine basarken basılı tutarsanız), BIOS menüsüne girersiniz. Ancak, bazı bilgisayarlar POST’tan o kadar hızlı geçerler ki, sizin için bir tuşa zamanında klavyeden gelen girişi tanımazlar. Bunlar için aşağıdaki 2 numaralı yönteme geçin.
Can sıkıcı bir şekilde, farklı PC markaları farklı BIOS anahtarları kullanır. Modern anakartların çoğu DEL tuşunu kullanır, ancak ultrabook’lar, oyun dizüstü bilgisayarları ve oyun bilgisayarları daha az tutarlıdır. Örneğin, F2’ye basmak Asus’ta işe yarayabilir, ancak bir Acer bilgisayarda F10’a ihtiyacınız olacak.
Bilgisayarınızın kısayol tuşunu bilmiyorsanız, POST sırasında hangi tuşa basacağınızı söyleyen bir mesaj gelip gelmediğini görebilir veya 12 işlev tuşundan birine, DEL tuşuna, Enter tuşuna basmayı deneyebilirsiniz. veya her zaman bunlardan biri olduğu için ESC tuşu. Hangisi olduğunu belirlemek için birkaç kez denemeniz gerekebilir. Araştırmamızda, DEL ve F2 açık ara en yaygın olanlardı.
Üreticiye Göre BIOS Anahtarları
İşte markaya göre yaygın BIOS anahtarlarının bir listesi. Modelinizin yaşına bağlı olarak, anahtar farklı olabilir.
- ASRock: F2 veya DEL
- ASUS: Tüm PC’ler için F2, Anakartlar için F2 veya DEL
- Acer: F2 veya DEL
- Dell: F2 veya F12
- ECS: DEL
- Gigabayt / Aorus: F2 veya DEL
- HP: F10
- Lenovo (Tüketici Dizüstü Bilgisayarları): F2 veya Fn + F2
- Lenovo (Masaüstü Bilgisayarlar): F1
- Lenovo (ThinkPad’ler): Ardından F1’e girin.
- MSI: Anakartlar ve PC’ler için DEL
- Microsoft Yüzey Tabletleri: Sesi açma düğmesini basılı tutun.
- Menşe PC: F2
- Samsung: F2
- Toshiba: F2
- Zotac: DEL
Ne yazık ki, bazı bilgisayarlar POST’tan o kadar hızlı geçer ki bir tuşa basmak için zaman kalmaz. Bazı masaüstleri, POST tamamlanana kadar bir USB klavyeden gelen girişi bile tanımaz (ancak eski bir PS2 stili klavyeden giriş görürler). BIOS anahtarı kullanamıyorsanız ve Windows 11 veya 10 kullanıyorsanız, oraya gitmek için “Gelişmiş başlangıç” özelliğini kullanabilirsiniz.
Aşağıdaki ekran görüntülerinin Windows 11’den olduğunu, ancak aynı adımların Windows 10 için geçerli olduğunu unutmayın.
1. Gelişmiş Başlangıç’a gidin Ayarlar bölümü. Oraya ulaşmanın en kolay yolu, Windows aramasında “gelişmiş başlangıç” araması yapmak ve en üstteki sonuca tıklamaktır.
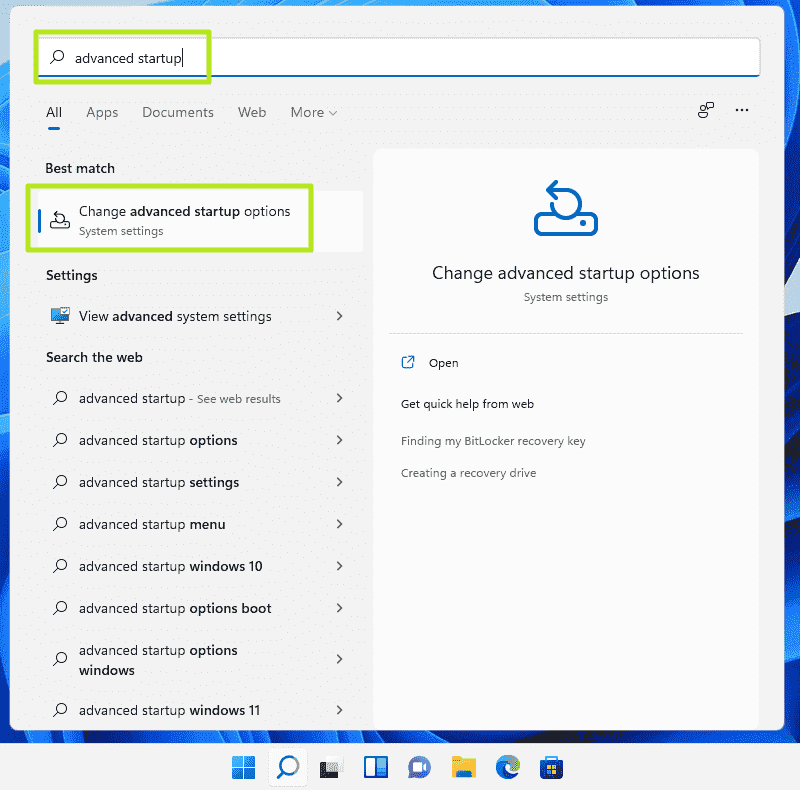
2. Şimdi yeniden başlat’ı tıklayın Gelişmiş başlangıç başlığı altında.
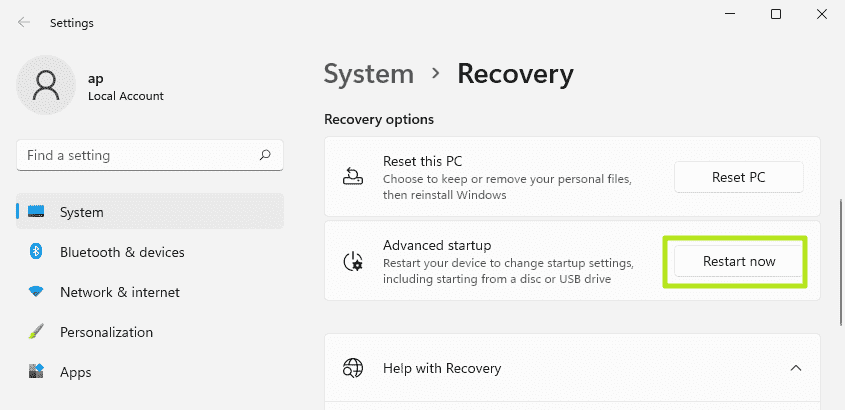
Bilgisayarınız yeniden başlatılacak ve sonunda yeni bir menü belirecektir.
3. Sorun Gider’i tıklayın.
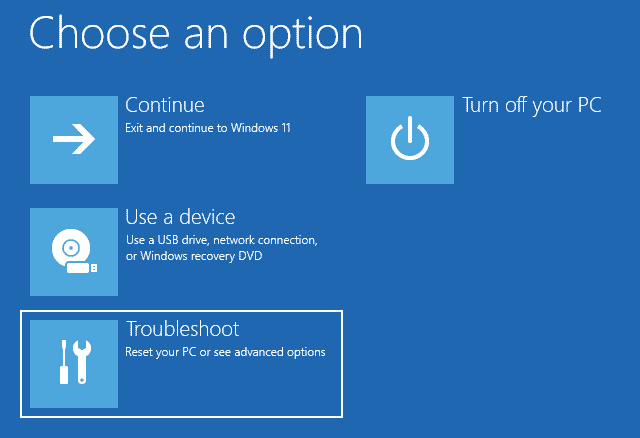
4. Gelişmiş seçenekler’i tıklayın.
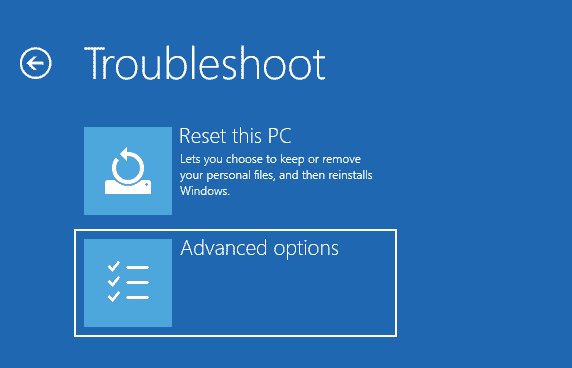
5. UEFI Ürün Yazılımı Ayarları’na tıklayın.
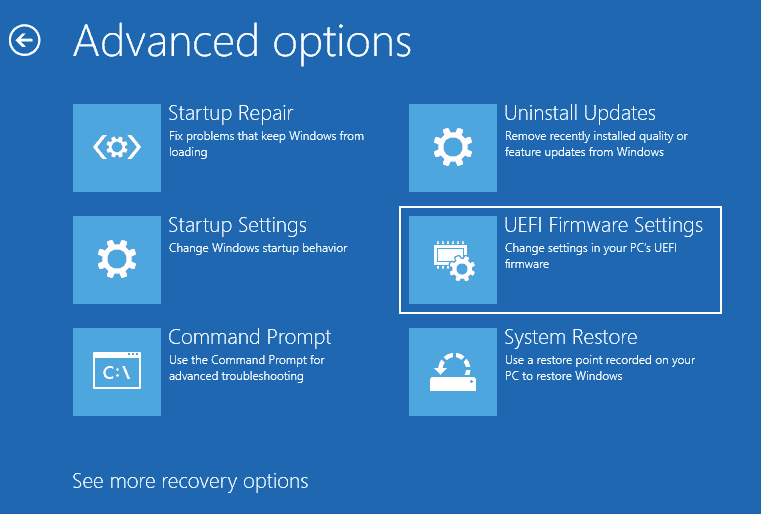
6. Yeniden Başlat’ı tıklayın onaylamak.
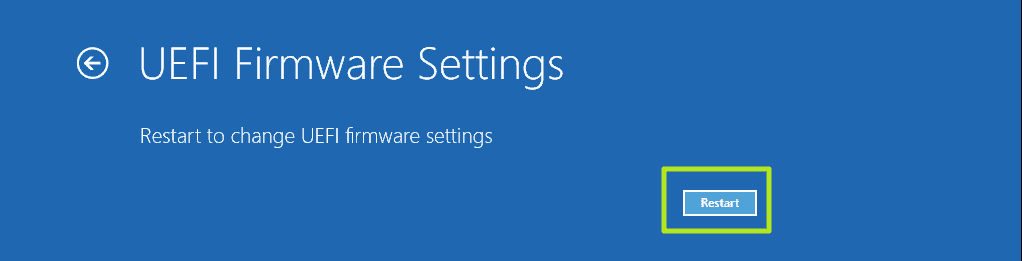
Yöntem 3: Bir Linux Komutu Kullanın
Ubuntu gibi modern bir Linux sürümü çalıştırıyorsanız, yazarak BIOS’a ulaşabilirsiniz. “sudo systemctl yeniden başlatma –firmware” komut isteminde.
İşletim sisteminizi başlatamazsanız veya bir BIOS tuşuna basamazsanız ne olur?
Bilgisayarınız önyüklenebilir bir sürücü algılamadığı için bir işletim sistemi yükleyemiyorsa, genellikle duraklar, bip sesi çıkarır ve size genellikle “kurulum” adını verdiği BIOS’a girme seçeneği sunar.
Ancak, en büyük sorunlar, sistem bir tuşa basmanız için çok hızlı POST yaptığında ve ardından Windows veya Linux önyüklemeye çalıştığında ve başarısız olduğunda ortaya çıkar. Eksik veya bozuk bir önyükleyicim olduğunda bu sorunu yaşadım, Windows açılış ekranını ve ardından mavi bir ölüm ekranını aldım.
BIOS’u bu koşullar altında görünmeye zorlamak için, başlangıçta bir önyükleme aygıtı seçebilmeniz veya bilgisayarınızın harici bir USB sürücüsünü dahili depolama sürücüsünden daha yüksek bir önyükleme önceliği olarak ayarlamış olması koşuluyla, bir acil durum önyükleme diski kullanmayı deneyebilirsiniz ( s).
Acil durum önyükleme diski olarak bir Windows yükleme diski kullanabilirsiniz. USB önyüklendiğinde, “Bilgisayarınızı onarın” ı tıklayın yüklemek yerine ve ardından Sorun Giderme -> UEFI Ürün Yazılımı Ayarları -> Yeniden Başlat’a tıklayın.

Son olarak, bir acil durum diskinden önyükleme yapamıyorsanız, bilgisayarınızın dahili sürücülerinden önyüklemeye çalışmasını engelleyecek bir sistem durdurma hatasına neden olmayı deneyebilirsiniz. Ardından, BIOS menüsüne girme seçeneği sunulur.
Birçok masaüstü bilgisayar, klavye takılı değilse (birini bulmak için yardıma ihtiyacınız varsa, En İyi Oyun Klavyeleri listemize bakın) veya başlangıçta çok fazla tuşa basılı tutmaktan klavye arabelleği aşırı yüklenirse bir hata mesajı verir. Birincil dahili depolama sürücünüzü çıkarmak, BIOS’a girmenize izin verecek bir hataya da neden olur, ancak bu sürücüde önyükleme yapmayan bir işletim sistemi varsa, yeniden taktığınızda sorunlarınız devam edebilir.
Sonuç olarak
BIOS’unuza erişmek için hangi yöntemi kullanırsanız kullanın, orada ayarlarınızda değişiklik yaparken dikkatli olun. Anahtar bileşenleri devre dışı bırakabilirsiniz.

