Yeni bir Windows 11 PC kurmak oldukça basittir. Ama aslında aldatıcı bir şekilde kolay. İletişim kutularına tıkladıktan ve Out of Box deneyiminin bir parçası olarak kullanılabilen birkaç ayarı yaptıktan sonra, kendinizi Windows 11 masaüstünde bulursunuz.
Ama senin işin bitmedi. Microsoft’un varsayılan ayarları mutlaka sizin için ayarlanmamıştır ve varsayılan bir yapılandırma, hızlı bir şekilde düzeltebileceğiniz bir dizi rahatsızlıkla birlikte gelir. Windows masaüstüne geldiğinizde, daha ileri gitmeden önce bu altı şeyi yapmak için birkaç dakikanızı ayırmanızı öneririm.
1. Maksimum güvenlik için bir Microsoft hesabı kullanın
Kişisel olarak sahibi olduğunuz ve yönettiğiniz bir sistemde, birincil kullanıcı hesabınızı ayarlamak için iki seçeneğiniz vardır: bir Microsoft hesabı veya bir yerel hesap.
(Bilgisayarınız yönetilen bir kurumsal ortamdaysa, Azure Active Directory ile oturum açtığınız bir etki alanı hesabınız olur. Her iki durumda da yöneticiniz patrondur, siz değil).
Eski zamanlayıcılar muhtemelen yerel bir hesabı tercih edecekler çünkü on yıllardır kullandıkları şey bu. Ama bu günlerde yanlış bir seçim, en azından güvenliği önemsiyorsanız.
Bir Microsoft hesabı kullanmak size yalnızca yerel bir hesapla elde edemeyeceğiniz üç avantaj sağlar:
- İki faktörlü kimlik doğrulamayı ve parmak izi veya yüz tanıma aygıtı kullanarak oturum açmanıza olanak tanıyan Windows Hello’yu etkinleştirebilirsiniz.
- Windows 11 Home sürümü ile bile sistem diskinizin şifrelenmesini etkinleştirebilirsiniz.Etkin olduğundan emin olmak için şuraya gidin: Ayarlar > Gizlilik > Güvenlik > Cihaz şifrelemesi).
- Microsoft hesap kurtarma araçlarını kullanarak parolanızı unutursanız verilerinizi kurtarabilirsiniz.
Ve elbette, bir Microsoft 365 Aile veya Kişisel aboneliğiniz varsa, Office uygulamalarına ve bir terabayt çevrimiçi depolama alanına erişebilirsiniz.
Microsoft tarafından sağlanan e-posta adresini bunun dışında herhangi bir amaçla kullanmanız gerekmez. Windows 11 kurulumunun bir parçası olarak yeni bir Microsoft hesabı oluşturursanız, bu hesap mevcut bir telefon numarasına veya e-posta adresine bağlı değildir, bu da izleme olmadığı anlamına gelir.
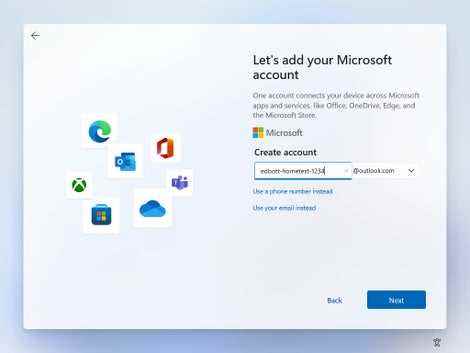
Windows 11’i yüklerken yeni bir Microsoft hesabı oluşturabilirsiniz.
Her bir kullanıcı hesabı türü arasındaki farklar hakkında daha fazla bilgi edinmek ve Microsoft hesabınızın güvenliğini sağlamaya yönelik adım adım talimatlar için makalelerimizi okuyabilirsiniz.
2. Kötü amaçlı yazılımları ve diğer bloatware’leri temizleyin
Windows 10’da olduğu gibi, Windows 11’de de Windows iş modelinin bir parçası gibi görünen uygulama kısayolları bulacaksınız. Son testlerimde, şeker ezmek popüler akış hizmetleri (Spotify, Disney+, Amazon Prime Video) ve sosyal medya (TikTok, Instagram, Facebook) lehine ortadan kayboldu.
İyi haber şu ki, bunlar sadece kısayollar. Uygulamalar varsayılan olarak yüklenmez, bu nedenle bu kısayollar minimum miktarda disk alanı kaplar ve Başlat menüsünden birkaç tıklama ile kaldırılabilirler.
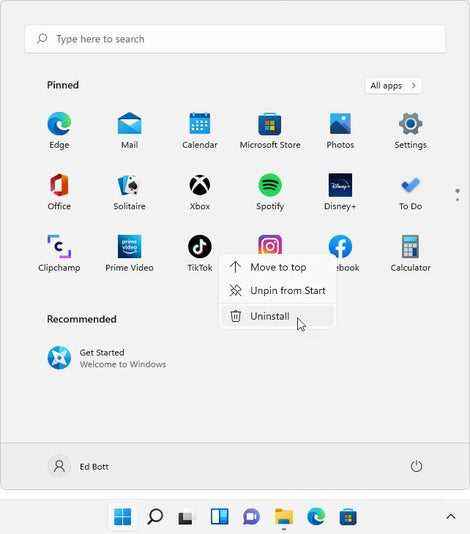
Önemsiz simgesine sağ tıklayın, ardından Kaldır. Ardından, iletişim kutusunda seçiminizi onaylayın. Gerekirse işlemi tekrarlayın.
3. Windows Sandbox’ı etkinleştirin
Windows 11 Pro, Enterprise veya Education’ınız varsa bu önemli bir özelliktir. Herhangi bir karmaşık yapılandırma olmadan anında güvenli bir sanal makine (VM) başlatmanıza olanak tanır. Sanal makine, ana sisteminizden tamamen izole edilmiştir ve şüpheli bir web sitesini ziyaret etmenize veya bilinmeyen bir uygulamayı risk almadan test etmenize olanak tanır. İşiniz bittiğinde, sanal alanı kapatın ve deneyiminizin tüm izlerini silerek tamamen kaybolur.
Hyper-V ile aynı sanallaştırma özelliklerini kullanmasına rağmen, Hyper-V’yi etkinleştirmeniz gerekmez ve minimum sistem kaynakları kullanır.
Başlamak için tıklayın Araştırma için ve yazın Windows işlevleri iletişim kutusunu bulmak için Windows özelliklerini etkinleştirin veya devre dışı bırakın. Listenin en altına gidin ve Windows Sandbox özelliğinin solundaki kutuya tıklayın. Yeniden başlattıktan sonra Başlat menüsünde bir Windows Sandbox kısayolu bulacaksınız.
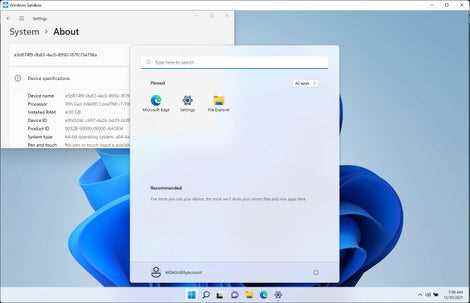
Bir Windows Sandbox oturumunun neredeyse hiç Microsoft uygulaması içermediğini unutmayın. Tamamen soyuldu. Bir URL’yi Microsoft Edge’e yapıştırmak için Windows panosunu kullanabilir veya daha fazla araştırma için bir program dosyasını sanal alana kopyalayabilirsiniz.
4. Başlat Menüsüne Klasör Kısayolları Ekleyin
Windows 11 Başlat menüsü çok basitleştirilmiştir. Üstte sabitlenmiş simgeler için bir bölüm ve aşağıda, son zamanlarda kullandığınız uygulamalara ve belgelere kısayollar için bir bölüm vardır. Menünün altında profil resminiz ve bir güç düğmesi bulunur. Ve hepsi bu.
Bazı özelleştirmeler yapmak için Ayarlar menüsüne girmediğiniz sürece. içine gir Ayarlar > Kişiselleştirme > Başlat > KlasörlerBaşlat menüsünün altına kısayollar eklemenizi sağlayan ve bazı yaygın klasörlere kolay erişim sağlayan bir menü bulacaksınız. Bu kısayollar, Windows 10’da Başlat menüsünün sol sütununda bulunan kısayolların eşdeğeridir.
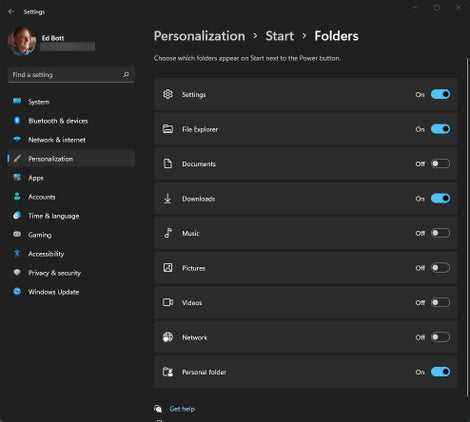
Bu sistem için karanlık modu etkinleştirdiğimi de fark edeceksiniz. Özellikle karanlık veya loş bir odada çalışıyorsanız, gözleri yormak çok daha kolaydır. Bu seçeneği şurada bulacaksınız: Ayarlar > Kişiselleştirme > Renkler > Modunuzu seçin.
5. Widget’ları ve Diğer İstenmeyen Görev Çubuğu Öğelerini Kaldırın
Her yeni sürümde Microsoft, görev çubuğunu karıştırmanın yeni bir yolunu bulur. Neyse ki, bir şeyleri dağıtmak için ihtiyaç duyduğunuz araçlar da dahildir. Windows 11’de, varsayılan görev çubuğu yapılandırması şu dört gereksiz eklemeyi içerir:
- Bir arama düğmesi. Arama kutusuna ihtiyacınız yok. Aramak için Windows tuşuna basmanız ve yazmaya başlamanız yeterlidir.
- Görev görüntüleme düğmesi. Bu düğmeye de ihtiyacınız yok. Aynı yere gitmek için Windows Tuşu + Sekmesini kullanın.
- Widget’lar. Ah.
- Kedi. Microsoft, insanların işte olmadıklarında bile Teams kullanmasını sağlamaya çalışmaya devam ediyor.
Bunlardan herhangi birini istiyorsanız, sizin için iyi. Ama geri kalanımız, hızlı bir şekilde aşağıdakilere giderek bu dört kısayolu ortadan kaldırabiliriz. Ayarlar > Kişiselleştirme > Görev Çubuğu. Bu dört anahtarı sola kaydırın ve görev çubuğunu orijinal işlevine döndürün.
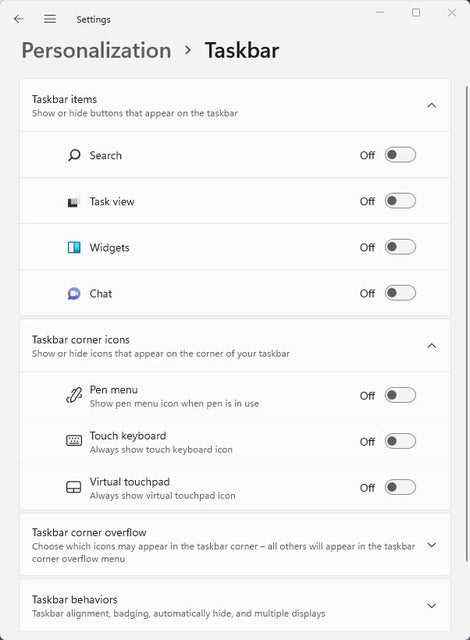
Bu ayarlar sayfasının altında da bazı güzellikler var. Görev çubuğunun sağ tarafında varsayılan olarak hangi simgelerin görüneceğini kontrol etmek için görev çubuğunun köşesinden “Taşma” bölümünü genişletin. Birden fazla monitörünüz varsa, görev çubuğunun ikinci bir monitörde nasıl çalıştığına ilişkin seçenekleri gözden geçirmek için “Görev Çubuğu Davranışları”nı tıkladığınızdan emin olun.
6. OneDrive yedeklemesini yapılandırın
Bir Microsoft hesabıyla oturum açtığınızda Microsoft’un OneDrive hizmetinde en az 5 GB ücretsiz depolama alanı elde edersiniz. Bu özellik, dikkatli olmazsanız kafa karıştırıcı olabilecek bir ayar içerir.
Varsayılan seçeneklere tıklarsanız Microsoft, Masaüstü, Belgeler ve Resimler klasörlerinizi, bu klasörlerden herhangi birine koyduğunuz her şeyi yedekleme etkisi olan OneDrive’a yönlendirir. Zaten güçlü bir yedekleme stratejiniz varsa, bu özelliği devre dışı bırakmak en iyisidir. Bulut tabanlı yedekleme fikri hoşunuza gittiyse bu ayarlara göz atabilirsiniz.
Bunu yapmak için Dosya Gezgini’ni açın, soldaki klasör bölmesinde OneDrive kısayoluna sağ tıklayın ve OneDrive > OneDrive yedeklemesini yönetin. Bu sizi burada gösterilen iletişim kutusuna götürür. Azure AD etki alanı veya hesabı kullanarak şirketiniz tarafından yönetilen bir sistem kullanıyorsanız seçeneklerin devre dışı bırakılacağını unutmayın.
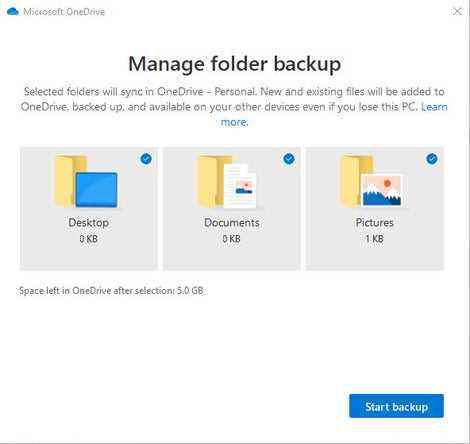
Klasör yedekleme etkinleştirildiğinde, bu üç klasör otomatik olarak OneDrive’a taşınır.
Tek bir tıklama ile üç klasörün her biri için yedeklemeyi devre dışı bırakabilirsiniz. Sağ üst köşedeki mavi tik, klasörün yedeklendiği ve senkronize edildiği anlamına gelir.
Kaynak: ZDNet.com

