COVID-19 pandemisinin ilk günlerinde, enfeksiyondan korunurken bir araya gelmek isteyen insanlar, video konferans yazılımı aracılığıyla arkadaşları, aileleri ve iş arkadaşlarıyla buluşabileceklerini keşfettiler. Belki birçoğu zaten iş yerinde video konferans için Zoom’u kullandığından, bu uygulama neredeyse anında günün tadı haline geldi.
Yol boyunca birkaç hıçkırık vardı – muhtemelen Zoom’un öncelikle bir iş uygulaması olması gerektiği için. İlk başta Zoom, toplantıları korumak için kullanılabilecek bazı yöntemler içeriyor olsa da, özellikle uygulamayı daha önce kullanmadıysanız bu özellikleri bulmak zor olabilir. Toplantılar, genellikle son derece kötü yollarla kasıtlı olarak aksamalara neden olacak istenmeyen davetsiz misafirler tarafından kesintiye uğramaya başladı (kısa süre sonra “Zoombombing” olarak adlandırılan bir sorun).
Şaşırtıcı olmayan bir şekilde, bu, çoğu kullanıcılar için güvenlik eksikliği ile ilgili önemli bir geri tepmeye yol açtı. Buna karşılık, şirket ek güvenlik önlemleri aldı. Örneğin, ücretsiz ve en düşük ücretli katmanlarındaki hesaplar için sanal bekleme odalarını ve parolaları otomatik olarak etkinleştirdi ve insanları kalıcı olarak atanan kişisel kimlikleri yerine benzersiz toplantı kimliklerini kullanmaya teşvik etti.
Parolalar ve sanal bekleme odaları ile uğraşmak, biraz daha az kullanıcı dostu bir arayüz sağlayabilir, ancak aynı zamanda tanımadığınız birinin ailenizin bir araya gelmesinin daha az olası olduğu anlamına gelir.
Mevcut bir dizi alternatif video konferans hizmeti olmasına rağmen, Zoom hala popüler bir seçimdir. Bu nedenle, Zoom’un ücretsiz sürümünü kullanıyorsanız, toplantılarınızı güvende tutmanın bazı yolları burada.
Benzersiz bir toplantı kimliği ve parolası kullanın
Zoom, hesaplara otomatik olarak parola ekler ve bu parolalar toplantı bağlantılarına yerleştirilebilir. Örneğin, bir toplantı planlarsanız, bağlantının toplantı kimliğinizi ve hemen ardından toplantı parolasını içerdiğini görürsünüz. Bu bağlantıyı gönderdiğiniz herkes, ayrıca bir parola yayınlamak zorunda kalmadan toplantınıza anında erişebilecek ve bu bağlantıyı herkese açık olarak yayınlamaya karar verirlerse, parolanın sağlayabileceği tüm güvenlikleri ortadan kaldıracaktır.
Bu nedenle, Zoom kullanan herkesin kişisel bir toplantı kimliği olsa da, tüm toplantılarınız için bu kimliği kullanmak, giderek daha fazla kişinin bu kimliği bilmesi anlamına gelir ve bu, istenmeyen birinin içeri girme olasılığını artırır.
Bu nedenle, bir toplantı planladığınızda, Zoom artık kişisel toplantı kimliğiniz yerine otomatik olarak oluşturulan benzersiz bir toplantı kimliği kullanmak istediğinizi varsayar. Aslında, bu kişisel kimliği kullanmanın birkaç nedeni vardır – arkadaşlarınızla düzenli olarak planlanmış bir konferansınız olsa bile, güvende olmak için her toplantı için yeni bir davetiye (yeni bir toplantı kimliğiyle) gönderebilirsiniz.
Henüz bir toplantı oluşturmadıysanız, muhtemelen izleyeceğiniz süreç şudur:
- Zoom uygulamasını kullanıyorsanız, “Planla” düğmesine tıklayın. Web arayüzünü kullanıyorsanız, üst satırda “Bir toplantı planlayın” seçeneğini tıklayın. Her iki durumda da “Toplantı Planla” penceresi görünecektir.
- Dilerseniz toplantı konusu ve açıklaması girebilirsiniz. Toplantınızın tarihini, saatini ve süresini girin. (Ücretsiz plandaysanız ve toplantınızda ikiden fazla kişi olacaksa, 40 dakika ile sınırlandırılırsınız.)
- “Toplantı Kimliği”ni arayın ve “Otomatik Olarak Oluştur”un seçili olduğundan emin olun. Bu, kişisel toplantı kimliğinizi kullanmak yerine o toplantı için benzersiz bir kimlik oluşturacaktır.
- Güvenlik başlığı altında size bir şifre atanacaktır; isterseniz değiştirebilirsiniz.
- Bunun altında, toplantı alanına girmek isteyen herkesi onaylayabilmeniz için “Bekleme Odası”nı etkinleştirmeniz şiddetle önerilir. (Birazdan daha fazla tartışacağız.)
- Katılımcıların bekleme odasını kullanmak zorunda kalmadan (önerilmez) katılmalarına izin vermek, girişte sessize almak, toplantıyı otomatik olarak kaydetmek veya belirli coğrafi bölgelerden gelen girişleri onaylamak veya engellemek istiyorsanız “Gelişmiş Seçenekler”e tıklayın.
- “Kaydet”e tıklayın.
- Büyük olasılıkla, o toplantı için tüm seçenekleri göreceğiniz bir sayfaya yönlendirileceksiniz. Yarı yolda, bilgileri kolayca kaydetmek ve katılımcılarınıza gönderebilmek için “Davetiyeyi kopyala”yı tıklayabilirsiniz.
- Ve bu kadar. Hazır olduğunuzda, mavi renkli “Bu Toplantıyı Başlat” düğmesine tıklayabilir veya oluşturulan toplantı bağlantısını kullanabilirsiniz.
Sanal bekleme odasını kullanın
Daha önce de belirtildiği gibi, sanal bir bekleme odası kullanarak toplantıya katılmak isteyen herkesi onaylayabilir ve ardından onları içeri alabilir veya girmeyebilir.
Her katılımcı kendi bağlantısını tıkladığında beklemeleri istenecek, ekranınızın üst kısmında size birinin bekleme odasına girdiğini bildiren bir bildirim alacaksınız. Onları hemen kabul edebilir veya “Görüntüle”yi tıklayabilirsiniz.
Ardından bir kenar çubuğu, toplantıya girmek için bekleyen herkesi size gösterecektir; daha sonra onları kabul edebilir, bekleme odasından (ve toplantıya girme şansından) çıkarabilir veya bir mesaj gönderebilirsiniz.
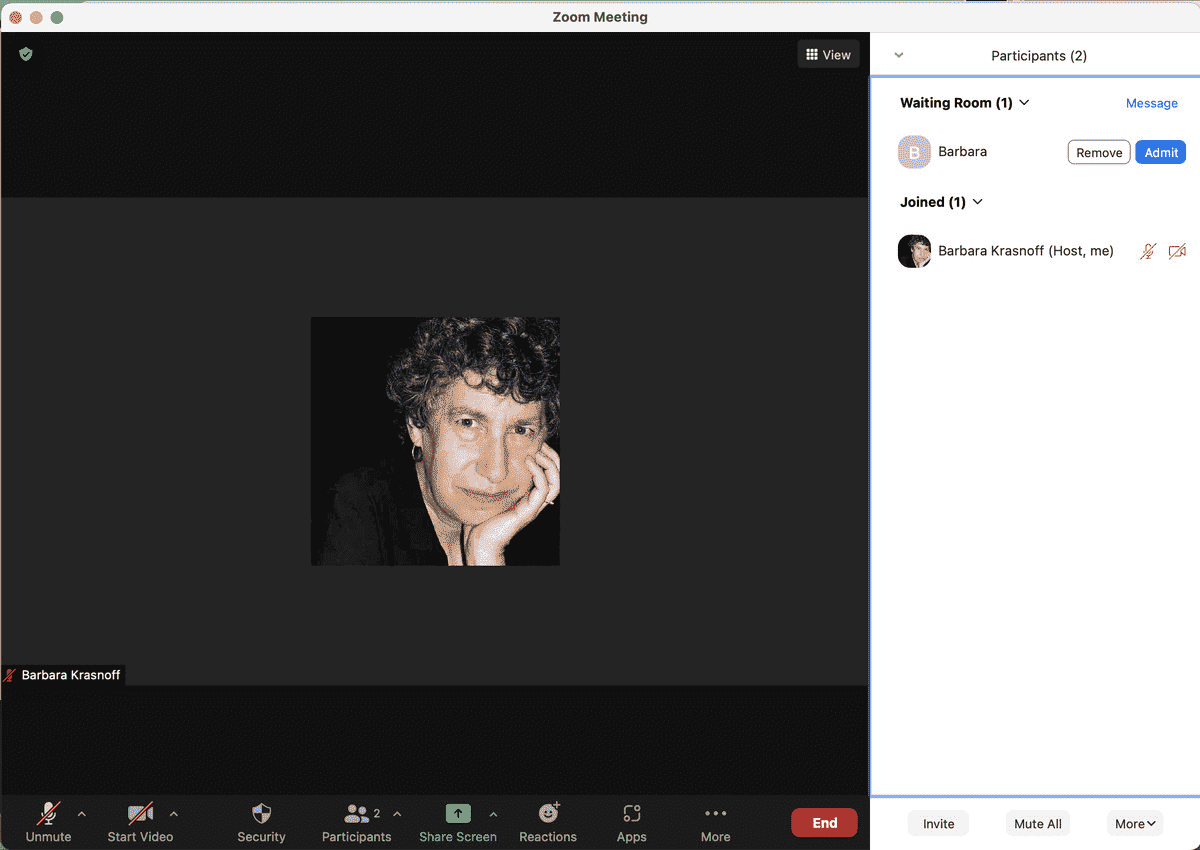
Katılmak isteyen herkesi onaylamak zorunda kalmak, özellikle çok sayıda insan bekliyorsanız, başa çıkmak zor olabilir, ancak toplantınıza katılan herkesin gerçekten oraya ait olmasını sağlayacaktır.
Kilitle, paylaşma, kov onları
Kendinizi ve diğer katılımcıları korumak için kullanabileceğiniz başka Zoom güvenlik özellikleri vardır.
Toplantınıza tam olarak kimin ait olduğunu biliyorsanız ve hepsi oradaysa, ekranın altındaki “Güvenlik” bağlantısını tıklayıp “Toplantıyı Kilitle”yi seçerek toplantıyı kilitleyebilirsiniz. Bunu yaptığınızda, toplantı kimliğine ve parolasına sahip biri bile içeri giremez.
Aynı menüyü kullanarak, özellikle çok sayıda insanla bir toplantı yapıyorsanız “Ekranı Paylaş” seçeneğinin işaretini kaldırmak da iyi bir fikir olabilir. Kötü şansla toplantıyı bozmak isteyen birinin ekranını paylaşmasına izin verilirse, diğer katılımcılar için işleri son derece rahatsız edebilir. (Bir noktada, bir katılımcının ekranını paylaşmak için meşru bir ihtiyacı varsa, paylaşımı istediğiniz zaman yeniden etkinleştirebilirsiniz.)
Bir katılımcı yaramazlık yapmaya başlarsa, ancak onu kovmak istemiyorsanız (veya doğum günlerinde ona ne alacağınızı tartışmak istiyorsanız), onu bekleme odasına geri koyabilirsiniz. Ekranınızın altındaki “Katılımcılar” simgesine tıklayın, ortaya çıkan yan panelde katılımcının adını bulun, imleci adının üzerine getirin ve ardından “Diğer” > “Bekleme odasına koy” seçeneğine tıklayın. Katılımcının artık toplantıya erişimi olmayacak; aslında, siz geri dönmelerine izin vermeye karar verene kadar bekleme odasında olacaklar.
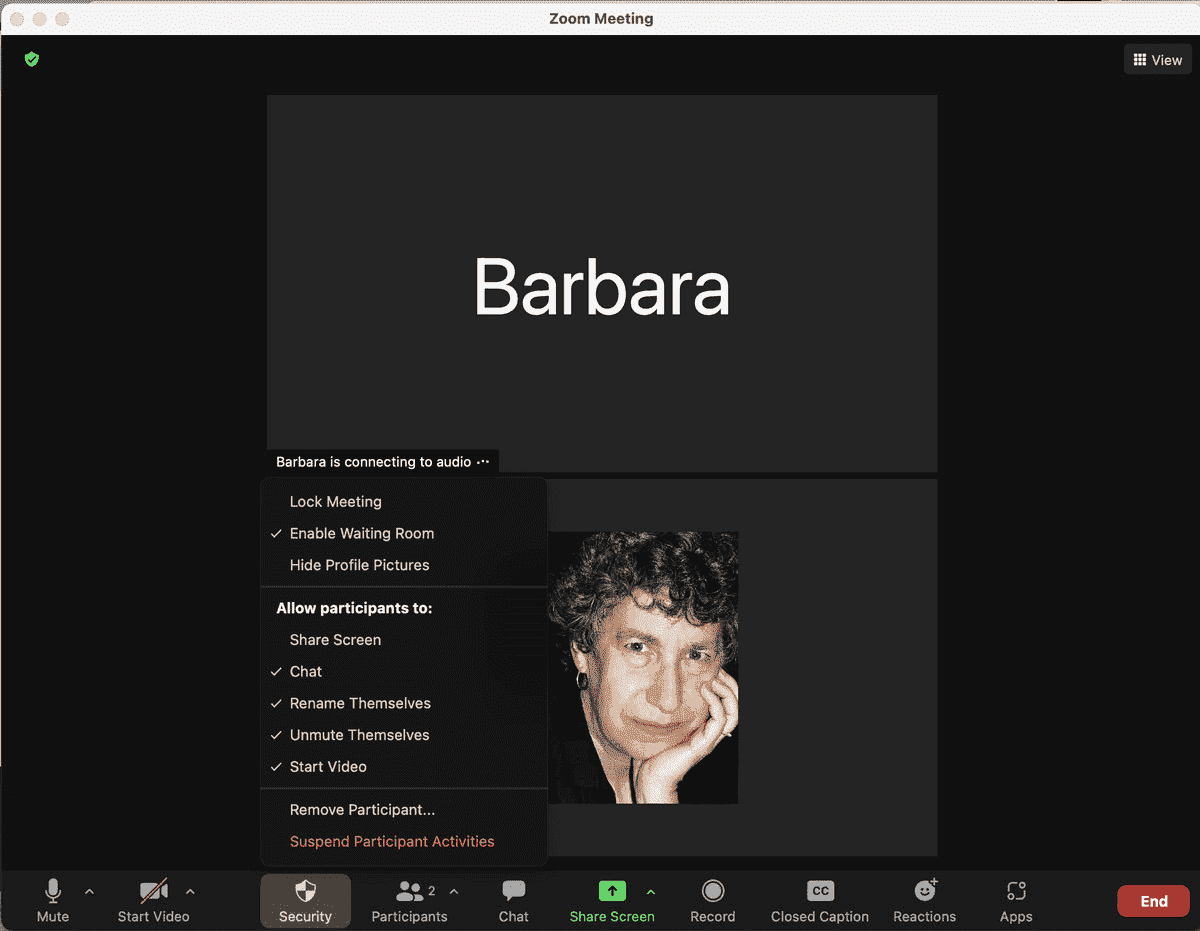
Elbette, aynı açılır menüyü kullanarak ve “Kaldır”ı tıklayarak birini toplantıdan tamamen atabilirsiniz. Bu arada, bu gerekli olursa, tekrar içeri girmeye çalışmamaları için toplantıyı kilitlemek iyi bir fikir olabilir.
İşler gerçekten kontrolden çıkarsa, Güvenlik simgesine tıklayın ve “Katılımcı Faaliyetlerini Askıya Al”ı seçin. Zoom’a göre, bu “tüm video, ses, toplantı içi sohbet, ek açıklama, ekran paylaşımı ve bu süre boyunca kayıt yapmayı” durduracak ve toplantı sahibi olarak herhangi bir kullanıcıyı bildirmek isteyip istemediğiniz sorulacaktır. Ayrıca ekran görüntüleri ile birlikte sorunun ayrıntılarını da sağlayabileceksiniz. Bu kişi toplantıdan çıkarılır (ve Zoom’un “Güven ve Güvenlik” ekibine bildirilir) ve ardından çeşitli özelliklerinizi yeniden etkinleştirebilir ve toplantınıza devam edebilirsiniz.
13 Ocak 2022, 09:00 ET Güncellemesi: Bu makale ilk olarak 17 Nisan 2020’de yayınlandı ve Zoom’daki değişiklikleri yansıtacak şekilde güncellendi.

