Gmail, gizli özellikler ve eklenti olanaklarıyla doludur, ancak hizmetin en güçlü organizasyon araçlarından biri, normal ayarlarının tam kalbinde yer almaktadır.
Şimdiye kadar tahmin edebileceğiniz gibi (özellikle bu hikayenin başlığını okuduysanız, sizi akıllı küçük kedi), filtrelerden bahsediyorum – Gmail’in bir dizi özel hazırlanmış kuralla gelen kutunuzu otomatikleştirmek için uzun süredir devam eden sistemi. Bir bakışta, filtreler karmaşık görünebilir. Bunaltıcı görünebilirler. Hatta gereksiz görünebilirler.
Ancak, özelliğin tuhaf bir şekilde huysuz dış görünüşüne aldanmayın. Gmail filtreleri, gelen kutunuzu ve gelen iletilerinizin işlenme şeklini tamamen yeniden şekillendirme potansiyeline sahiptir. Devam eden bir düşünce veya çaba olmadan e-postanızı düzenli tutmanıza yardımcı olabilirler. Ve bunların sizin için çalışmasını sağlamak için tek seferlik küçük bir planlama yeterlidir.
Bu kılavuzdaki filtre merkezli Gmail ipuçlarını izleyin ve gelen kutunuz kısa sürede iyi yağlanmış (ancak çok yağlı olmayan) bir makine gibi çalışmaya başlayacaktır.
1. Bölüm: Gmail filtrelerinizi bulma
Göz önünde bulundurmak isteyebileceğiniz kurulum türleri hakkında bir fikir edinmek için bazı Gmail filtre olasılıkları üzerinde düşünerek başlayalım – sonra, bunları oluşturma sürecinde adım adım ilerleyeceğiz.
Gmail filtreleriyle şunları yapabilirsiniz:
- Belirli yüksek öncelikli göndericilerden gelen iletilerin her zaman gelen kutunuzun Birincil sekmesine gittiğinden emin olun, burada onları kesinlikle göreceğinizden emin olun
- Faturalar, raporlar veya kullandığınız farklı hizmetlerden gelen güncellemeler gibi düşük öncelikli belirli türdeki iletilerin otomatik olarak kullanım dışı bir yerde sıralandığından ve gelen kutunuzda hiç görünmediğinden emin olun
- Can sıkıcı kişilerden gelen mesajları, geldikleri anda otomatik olarak arşivleyerek (ancak onları bulmanız gerekirse yine de mevcuttur) saçınızdan uzak tutun
- Belirli bir adresten veya konularında belirli bir ifade içeren mesajları ekibinizin veya ailenizin diğer üyelerine iletin
- Önceden yazılmış bir şablonla belirli bir adrese gelen veya belirli bir adresten gelen iletilere anında yanıt verin
- Kendinizden belirli türdeki mesajları, gelen kutunuzda öne çıkmalarını sağlayan parlak sarı bir “HATIRLATICI” etiketi vererek hatırlatıcı olarak işaretleyin.
- Gmail adresinizin belirli bir varyasyonuna ([email protected] gibi) gönderilen veya konu içinde belirli bir kelime veya kelime öbeği ile yazılmış (“acil”, “önemli” veya “hey pislik” gibi) iletileri etiketleyin. this”) “VIP” olarak seçin ve ardından bildirimleri alın sadece bu atamaya sahip mesajlar için
- Patronunuz size her e-posta gönderdiğinde masanıza bir snickerdoodle teslim edin
Pekala, bu sonuncusu pek mümkün değil (henüz değil, zaten) – sadece hala dikkatinizi verdiğinizden emin olmak istedim. Bununla birlikte, bu listedeki diğer her şey kesinlikle yapılabilir ve Gmail filtreleriyle kurulumu oldukça kolaydır.
Kendi fikirleriniz var mı? İyi anlaşma. Onları gerçekleştirme zamanı.
2. Bölüm: Gmail filtrelerinizi oluşturma
Yeni bir Gmail filtresi başlatmanın en basit yolu, Gmail web sitesinin üst kısmındaki büyük arama kutusundaki kontrol paneli simgesini (üst üste yığılmış üç yatay çizgiyi gösteren sembol) tıklamaktır.
Bu, filtrelemeniz için temel olarak kullanmak istediğiniz her şeyi doldurabileceğiniz bir form açacaktır – bir e-postanın konusu veya gövdesi içinde görünebilecek bir kelime veya aşama, bir mesajın kaynaklanabileceği bir adres veya başka herhangi bir şey. istediğiniz değişken veya değişkenlerin kombinasyonu.
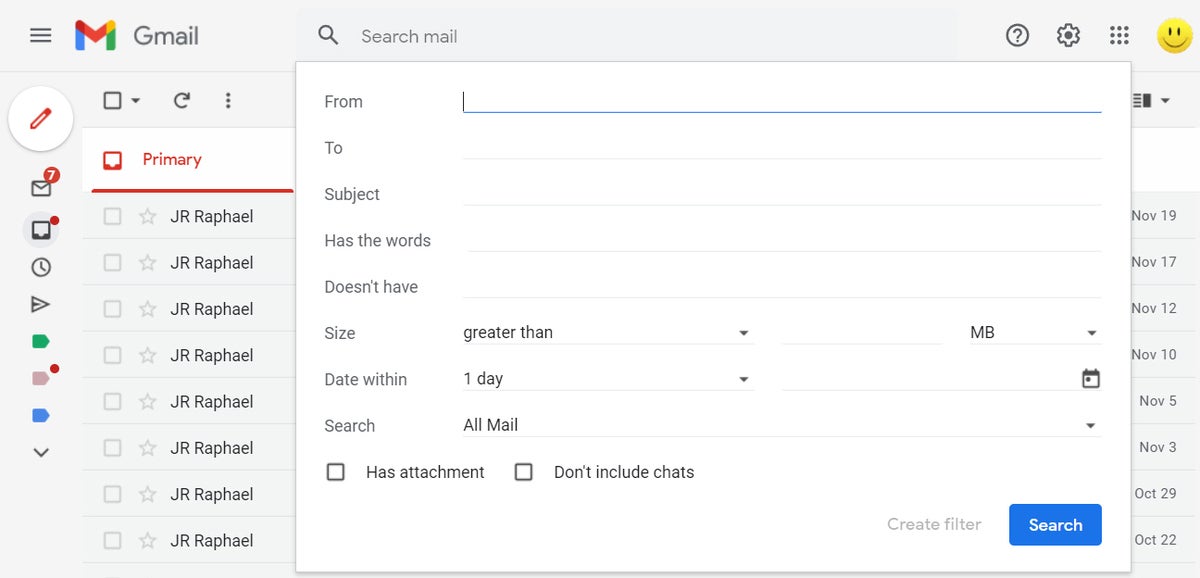 JR Raphael/IDG
JR Raphael/IDGFiltre oluşturma formu, e-posta otomasyonunu kontrol etme seçenekleriyle doldurulur. (Büyütmek için resme tıklayın.)
Alanları uygun şekilde doldurun, istediğiniz kadar değişken kullanın – hatta “VE” ve “VEYA” gibi operatörlerle birlikte çok kelimeli terimlerin etrafında tırnak işaretleri kullanın. arasında gerçekten şık olmak istiyorsanız – ve ardından kutunun altındaki “Filtre oluştur”u tıklayın.
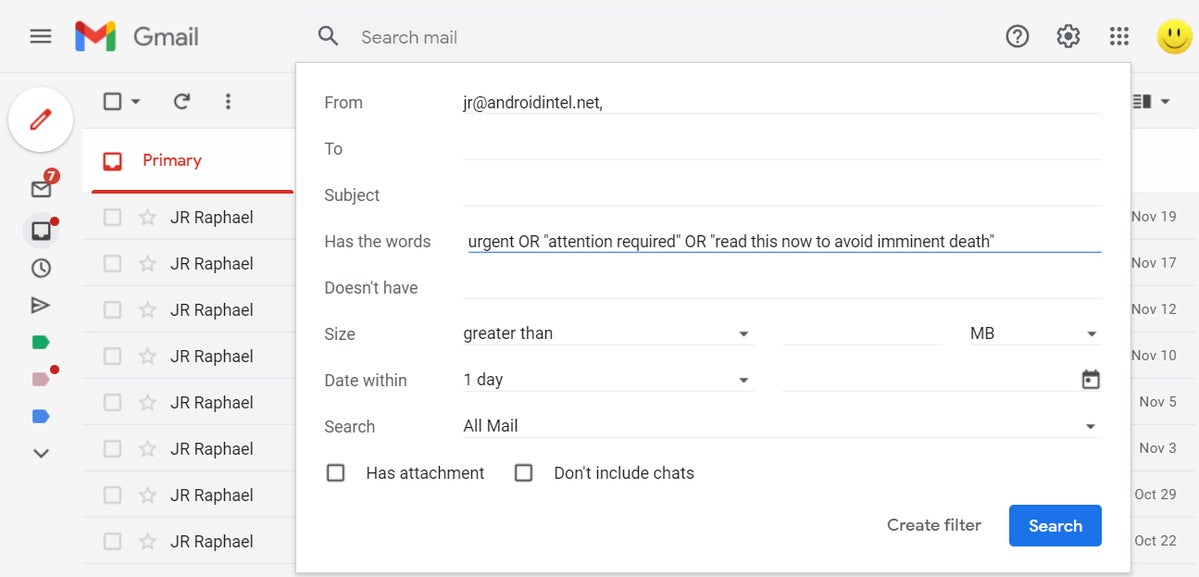 JR Raphael/IDG
JR Raphael/IDGFiltrenizin ne zaman çalışacağını kontrol etmek için herhangi bir değişken kombinasyonunu, hatta operatörleri tek bir alanda kullanabilirsiniz. (Büyütmek için resme tıklayın.)
Bir hızlı uyarı: Varsayılan olarak, filtreniz gelen tüm iletilere uygulanacaktır – bu nedenle, filtre oluşturma açılır penceresinde “Ara” seçeneğinin yanında görünen “Tüm Postalar” ayarı. Bu seçeneği “Gelen Kutusu” olarak değiştirirseniz, seçtiğiniz parametrelerin önerilmediğini ve düzgün çalışmayabileceğini bildiren bir hata mesajı görmeniz olasıdır. Bu “Ara” seçeneğini “Tüm Postalar” olarak ayarlanmış halde bırakın – muhtemelen istediğiniz şey budur – ve herhangi bir hatadan uzak duracak ve işlerin olması gerektiği gibi çalışmasına izin vereceksiniz.
Şimdi sıra eğlenceli kısma geldi – koşullarınızı karşılayan bir mesaj geldiğinde tam olarak ne olacağına karar verdiğiniz kısım. Listeden herhangi bir eylem kombinasyonunu seçebilir ve ardından bunları gerektiği gibi yapılandırabilirsiniz. Hatta Gmail’e, filtrenizin altındaki “Eşleşen konuşmalara da uygula” seçeneğini işaretleyerek filtrenizi hesabınızda bulunan iletilere geriye dönük olarak uygulamasını (yalnızca o noktadan sonra gelen yeni iletiler için kullanmak yerine) bile söyleyebilirsiniz. Kutu.
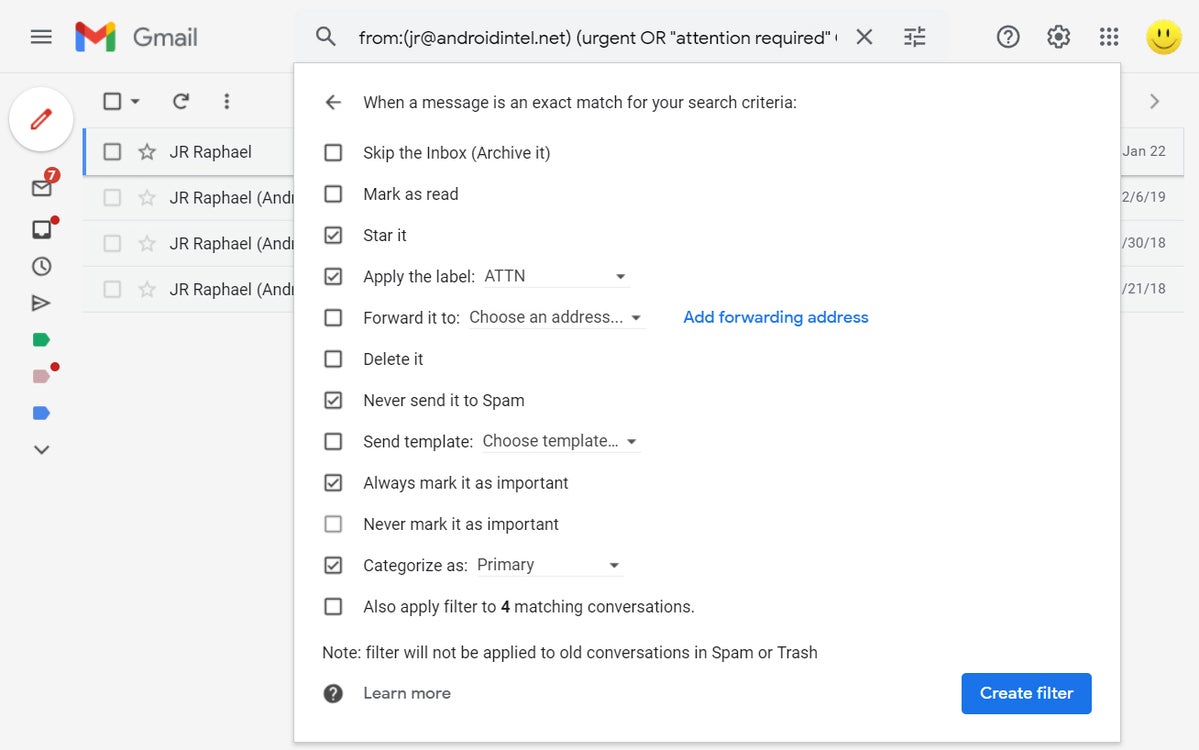 JR Raphael/IDG
JR Raphael/IDGGmail’in filtreleri, koşullarınız karşılandığında yürütülebilecek çeşitli eylemler içerir. (Büyütmek için resme tıklayın.)
Bunu bitirdikten sonra, mavi “Filtre oluştur” düğmesini tıklayın – işte bu kadar: Yeni Gmail filtreniz resmi olarak yerinde ve etkin. Bir dahaki sefer, ana hatlarıyla belirttiğiniz parametreleri karşılayan herhangi bir mesaj geldiğinde, belirttiğiniz eylemler otomatik olarak “Çalışma alanımı iş yerim siber uzayında benimsiyorum” diyebileceğinizden daha hızlı gerçekleşecektir.
3. Bölüm: Gmail filtrelerinizi yönetme
Son olarak, gelecekte filtrelerinizi ayarlamanız gerekebileceği ihtimaline karşı kendinize bir not alın: Oluşturduğunuz bir filtreyi düzenlemek, silmek ve hatta yeniden ziyaret etmek istiyorsanız, üst kısımdaki dişli şeklindeki simgeye tıklamanız yeterlidir. -Gmail web sitesinin sağ köşesinde, “Ayarlar”ı ve ardından ayarlar ekranının üst kısmındaki “Filtreler ve Engellenen Adresler” sekmesini tıklayın. Orada oluşturduğunuz her filtreyi göreceksiniz ve birkaç hızlı tıklama ile herhangi birini değiştirebilir veya kaldırabilirsiniz.
Şimdi, keşke filtreleri bizim için o snickerdoodle’ları teslim edecek bir yol bulabilseydik. Hey, Google: Bunu gerçekleştirme şansın var mı?
Bu makale ilk olarak Ekim 2019’da yayınlandı ve Ocak 2022’de güncellendi.
Telif Hakkı © 2022 IDG Communications, Inc.
