Slack gibi uygulamalarla örneklendiği gibi gerçek zamanlı işbirlikçi sohbet, özellikle çoğumuzun evden çalışmaya geçiş yaptığı geçen yıldan beri, iş arkadaşları ve arkadaşlar arasında iletişim kurmanın yaygın bir yolu haline geldi. Google görünüşe göre bunu not aldı ve kurumsal Workplace uygulama paketindeki iki özelliği (sohbet ve alanlar (önceden odalar olarak adlandırılır) alarak ve bunları standart Gmail uygulamasına entegre ederek) Slack’e karşı yarışıyor.
Google Sohbet, arkadaşlarınızla ve arkadaş gruplarıyla gayri resmi veya resmi olarak sohbet oturumları düzenlemenize olanak tanır. İlki, yalnızca iki kişi arasında veya Google’ın grup sohbeti dediği birkaç kişi arasında yapılabilir. İkincisi, Google’ın şu anda Space olarak adlandırdığı ayrı bir alan aracılığıyla yapılır.
Fark ne? Google’a göre, sohbet, herhangi bir formalite olmadan iki veya daha fazla kişinin birlikte sohbet etmesinin bir yoludur – örneğin, öğle yemeğinde nerede buluşacağınız hakkında hızlıca konuşmak isterseniz, arkadaşlarınız arasında bir grup sohbeti oluşturursunuz. Görüşme bittiğinde, biter ve beş gün sonra silinir (Workspace hesabı yerine kişisel bir hesap kullanıyorsanız).
Öte yandan, bir alan daha uzun vadeli konuşmalar içindir. Her alanın kendi adı vardır, insanların ayrılıp yeniden katılması için uygun kalır, bildirimler gönderir ve dosya paylaşabilir. İş projeleri, parti planlaması veya konuşmayı günler, haftalar veya daha uzun süre devam ettirmek istediğiniz diğer etkinlikler içindir.
Bu size yararlı geliyorsa, yapmanız gereken ilk şey Gmail hesabınız için Google Chat’i etkinleştirmektir. Şu anda en azından tarayıcınızda ve mobil cihazınızda ayrı ayrı yapmanız gerekiyor.
Mobil uygulamada Chat’i etkinleştirin
- Sol üst köşedeki üç çizgi simgesine dokunun. Aşağı kaydırın ve “Ayarlar”ı seçin.
- Hesabınızı seçin
- “Genel”e doğru aşağı kaydırın
- Android telefon kullanıyorsanız, “Sohbet ve boşluk sekmelerini göster” seçeneğini işaretleyin. iPhone veya iPad kullanıyorsanız, “Sohbeti ve boşluklar sekmesini göster”i açın.
Ekranın alt kısmında, yalnızca Mail ve Meet simgeleri yerine, artık Chat ve Spaces simgelerine de sahip olacaksınız.
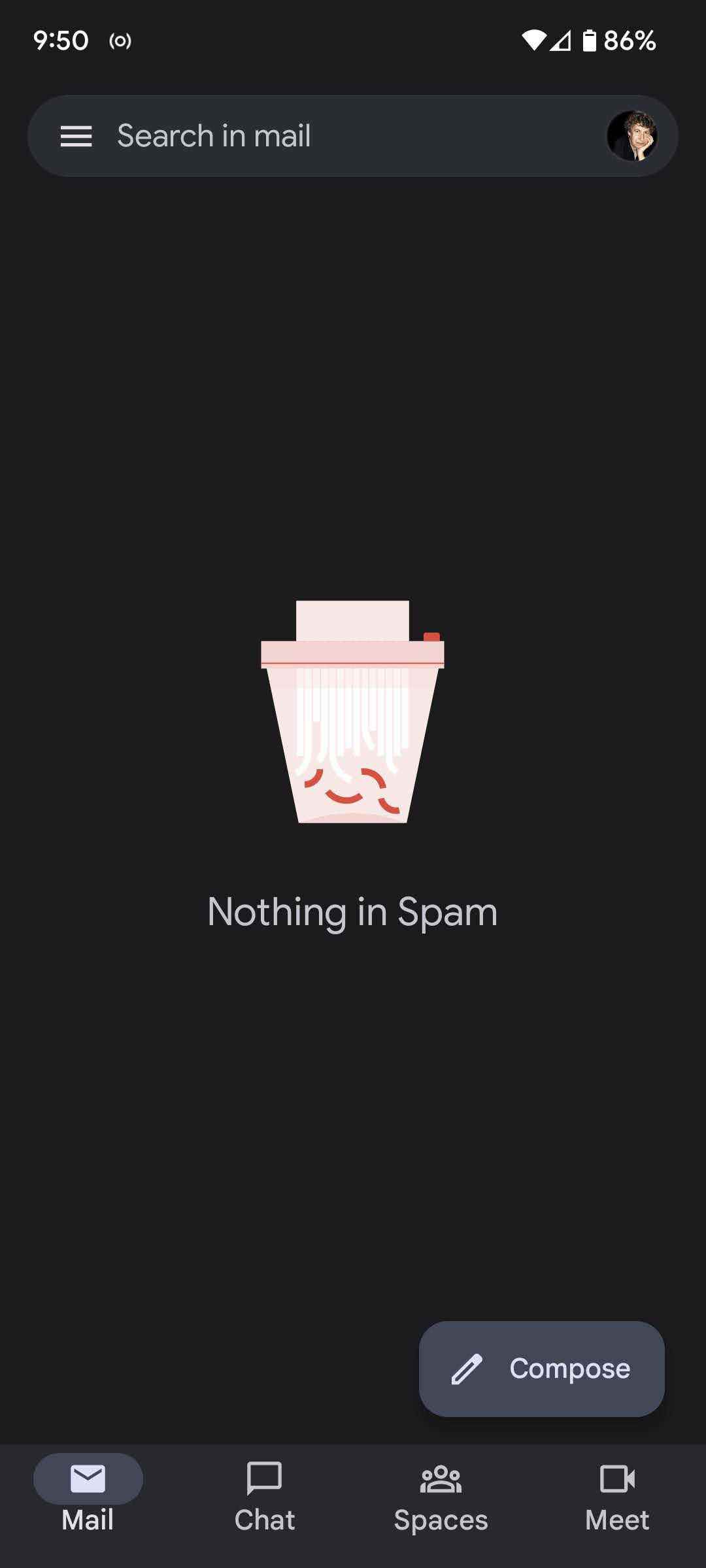
Bir tarayıcıda Sohbet’i etkinleştirin
- Gmail hesabınıza gidin ve ayarlara gidin (sağ üst köşedeki dişli simgesi)
- “Tüm ayarları gör”ü seçin
- Üst menüde, “Sohbet Et ve Tanış”ı seçin
- “Google Chat”, “Klasik Hangouts” ve “Kapalı” seçeneklerinden birini seçebilirsiniz. Chat’i denemek istediğinizi varsayarsak, üzerine tıklayın.
- Sohbet genellikle Gmail ekranınızın sol tarafında görünür, ancak bunun yerine sağ tarafta görünmesini seçebilirsiniz.
- Bu arada, “Chat and Meet”, isterseniz Gmail’deki Meet bölümünü gizlemenize olanak tanır.
- “Değişiklikleri Kaydet” e tıklayın

Eskiden Gmail ekranınızın sol tarafında bulunan Meet ve Hangouts kutuları yerine artık bir Sohbet kutusu, bir Spaces kutusu ve bir Meet kutusu olacak. Daha önce Hangouts aracılığıyla sohbet ettiğiniz tüm kişiler yeni Sohbet kutusunda görünecek; adlarına tıklayın ve sol alttaki küçük bir açılır pencere size önceki sohbetleri gösterecektir. (Daha önce Hangouts’ta herhangi birini engellediyseniz, bu engellemenin Chat’e taşınmayacağını unutmayın.) Ayrıca, etkin, uzakta veya rahatsız edilmemeyi seçmenizi sağlayan arama kutusunun sağındaki düğmeye dikkat edin; kendi durumunuzu da yazabilirsiniz.
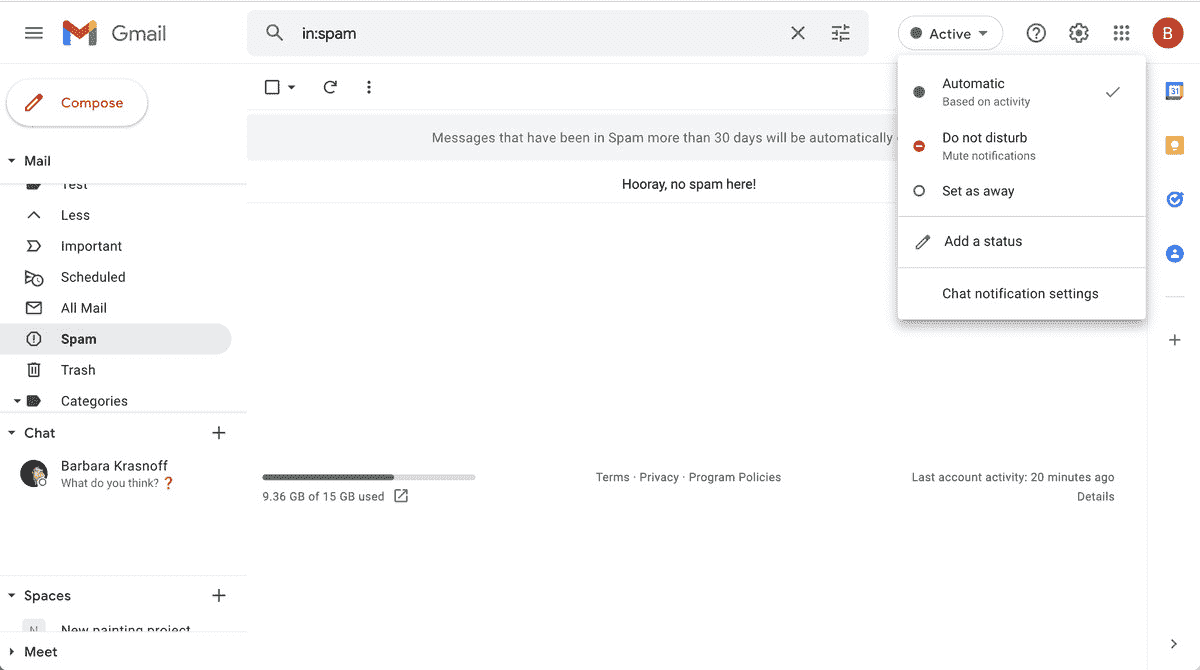
Web’de sohbete başlayın
- Yeni bir Sohbet başlatmak için Sohbet veya Boşluk kutularının köşelerindeki artı işaretine tıklayın. Bir açılır menü alacaksınız.
- Tek bir kişiyle sohbet etmek istiyorsanız, üstteki alana adını yazın, küçük bir açılır sohbet kutusuna yönlendirileceksiniz. (İsterseniz büyütebilirsiniz.) Birden fazla kişiyle sohbet etmek istiyorsanız “Grup görüşmesi”ni seçin. Daha sonra sohbet etmek istediğiniz kişileri listeleyebilirsiniz.
- Aynı menü ayrıca bir alan başlatmanıza (bundan sonra bahsedeceğiz), mevcut alanlara göz atmanıza veya mesaj isteklerini aramanıza (başka bir deyişle, diğer kişilerden gelen önceki sohbet isteklerini aramanıza) olanak tanır.
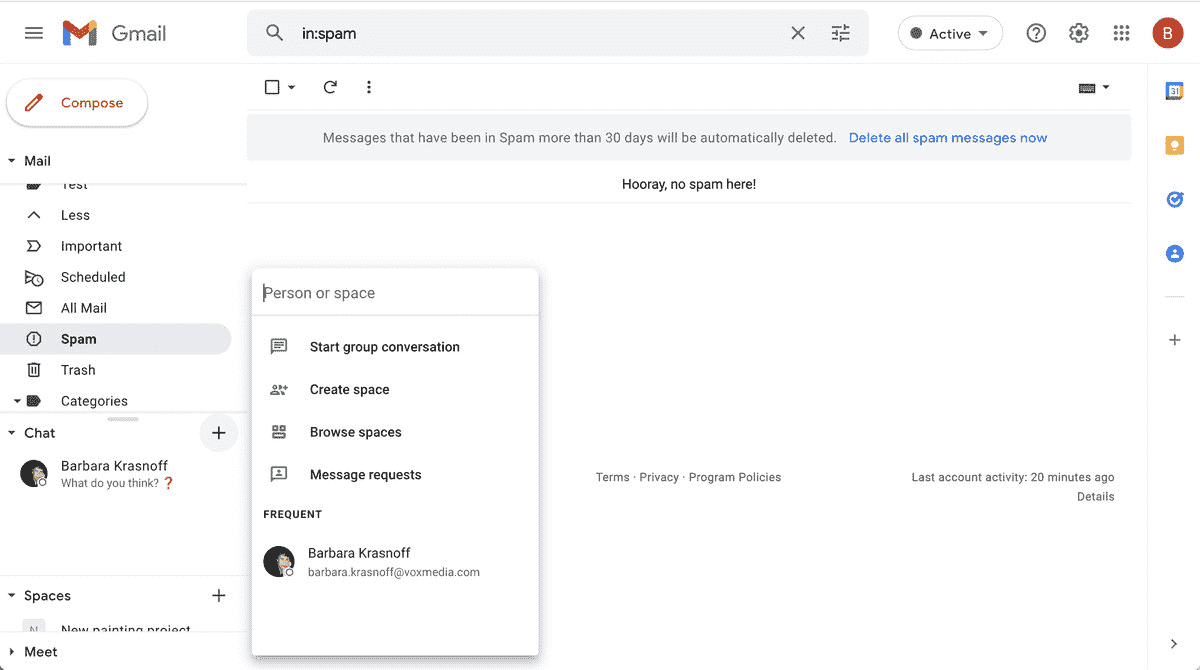
Bir mobil uygulamada sohbete başlayın
- Sohbet simgesine ve ardından sağ alt köşedeki küçük “Yeni sohbet” açılır penceresine dokunun
- Buraya bir kişinin adını yazabilirsiniz (bağlantıların altında sık görüştüğünüz kişilerin bir listesi olacaktır) veya bir alan oluşturabilir veya mevcut alanlara göz atabilirsiniz.
- Bir grup sohbeti oluşturmak istiyorsanız (başka bir deyişle, birkaç kişiyle sohbet edin), önce sohbet etmek istediğiniz ilk kişinin adını yazın (veya açılır listeden adını seçin), ardından öğesine dokunun. yazdığınız alanda görünecek olan grup simgesine tıklayın ve başka adlar ekleyin.
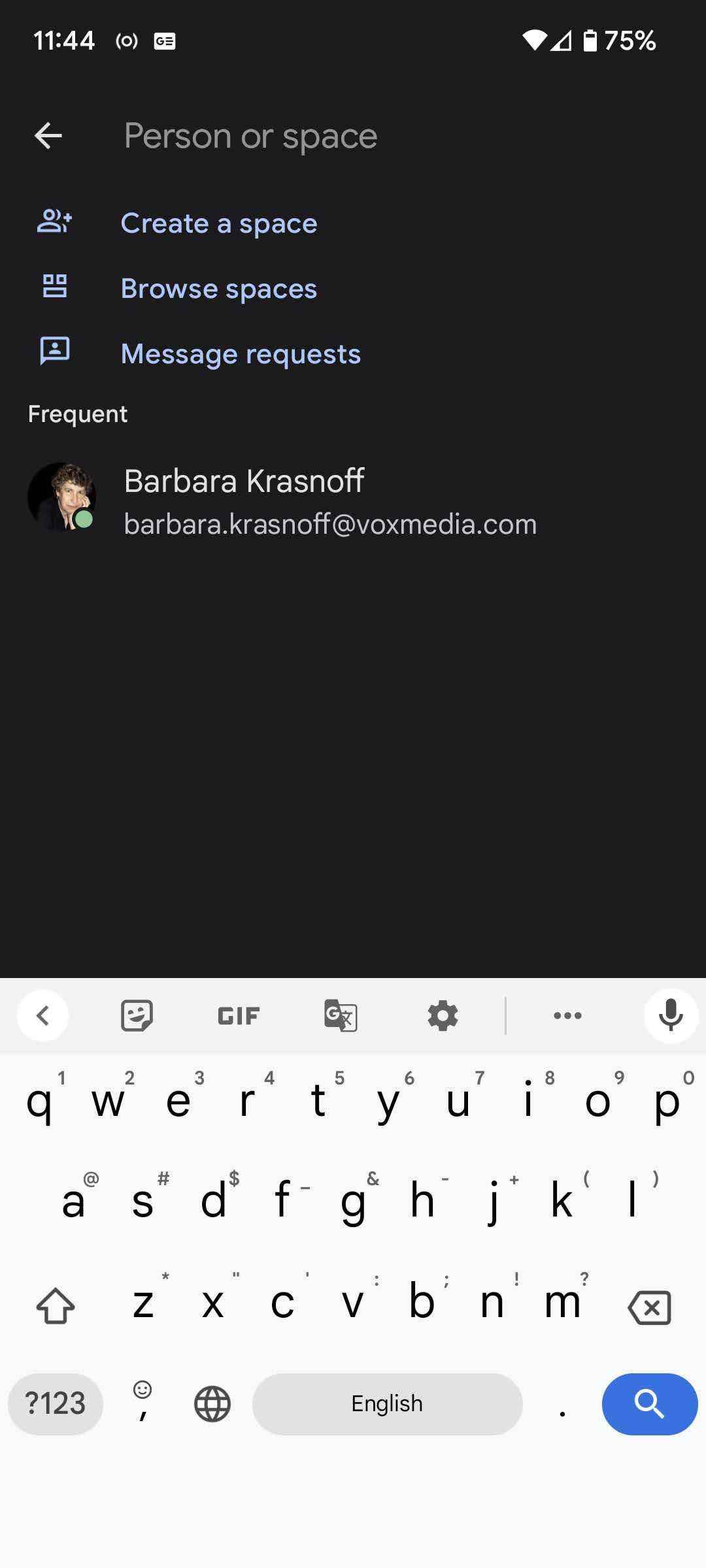
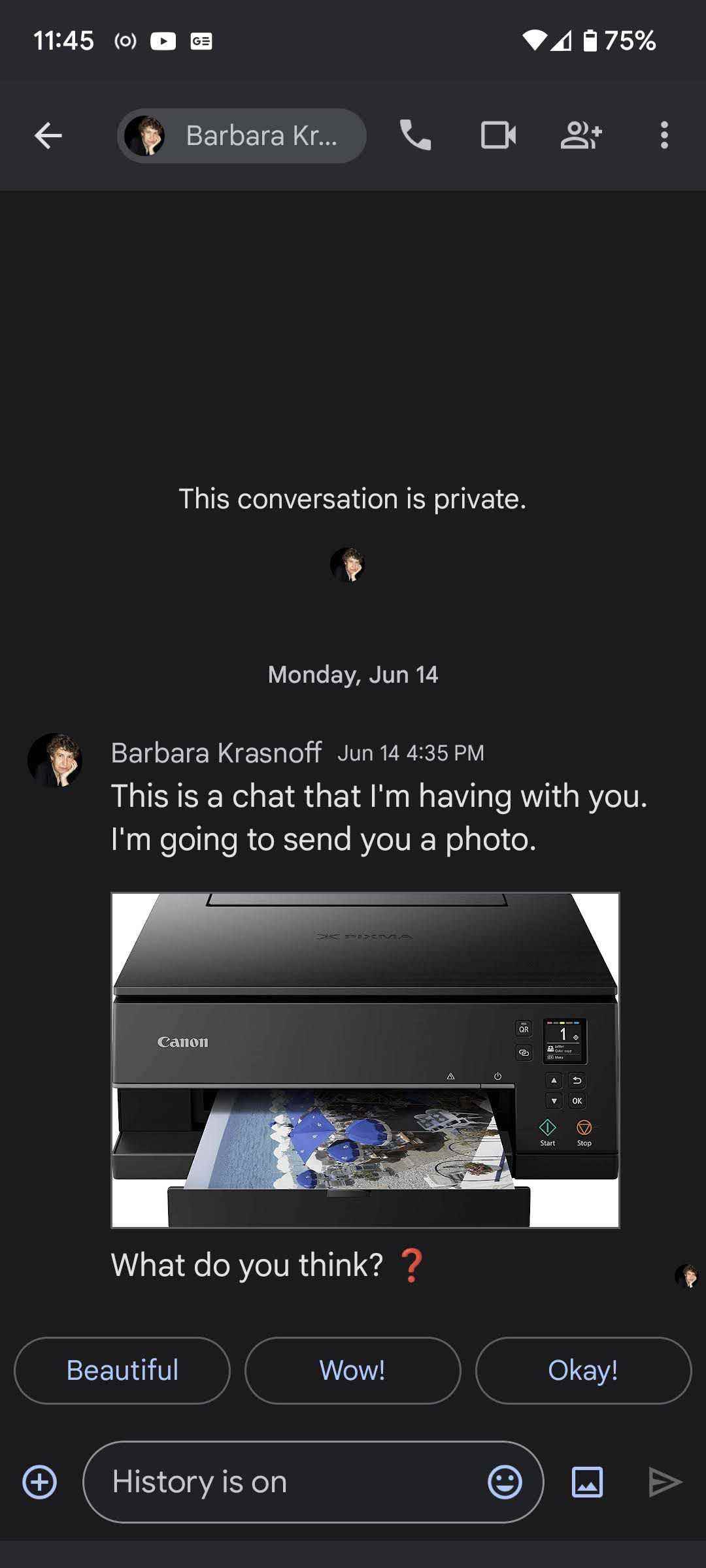
Sohbetinize davet edilen kişiler, bir bağlantı içeren bir e-posta alacak ve sohbete katılma veya görüşmeyi engelleme seçeneğine sahip olacak; Hangouts veya Chat’teyseler bir bildirim alırlar.
Web’i veya mobil uygulamayı kullanıyor olsanız da, yeni bir mesaj eklemek için ekranın altındaki alana yazın. Bir dizi simge (bulundukları yer, mobil veya web uygulamasını kullanıp kullanmadığınıza bağlıdır), emoji veya fotoğraf eklemenize, sesli veya görüntülü toplantı başlatmanıza (esas olarak Google Meet’i başlatarak) ve bir etkinlik planlamanıza olanak tanır. diğerleri arasında. Mobil uygulamada, alt alanın solundaki artı işaretine dokunursanız, size sohbet mesajınıza ekleyebileceğiniz bir GIF, bir takvim daveti veya bir Google Drive dosyası gibi bir dizi şey verilir; web uygulamasında bunların çoğu alanın sağ tarafında bulunur.
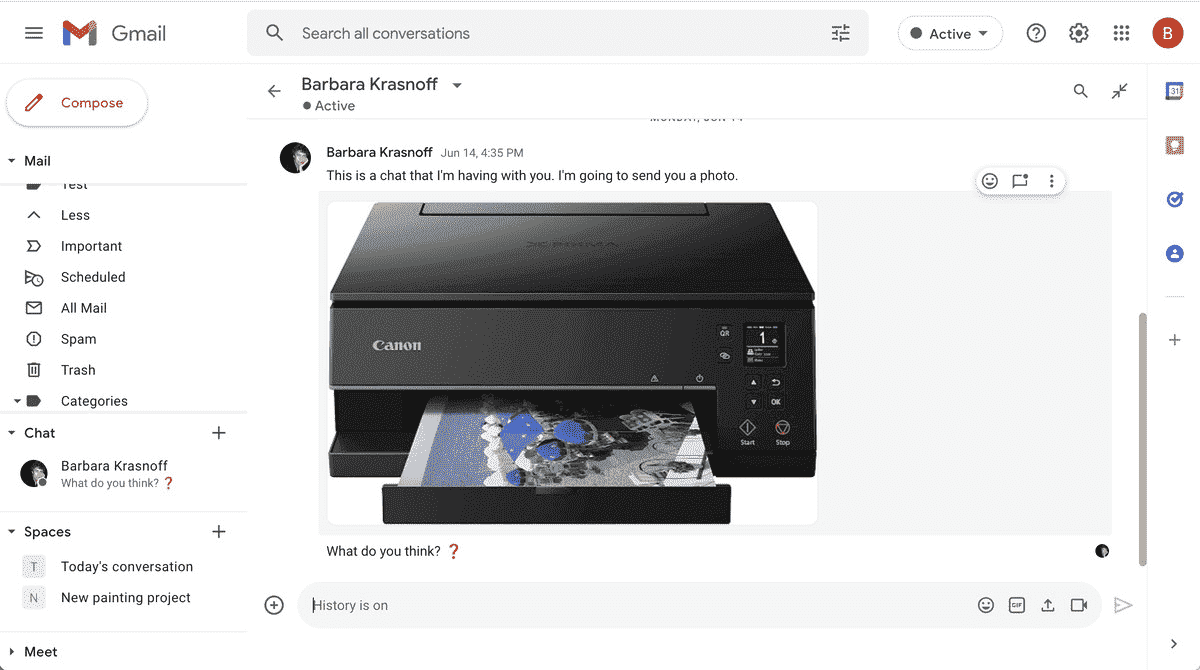
Bir Alan Yarat
- Web’de, Gmail’in solundaki Sohbet kutusuna veya Boşluk kutusuna gidin ve artı işaretini tıklayın. Mobil uygulamada, Boşluklar simgesine dokunun.
- “Alan oluştur”u seçin.
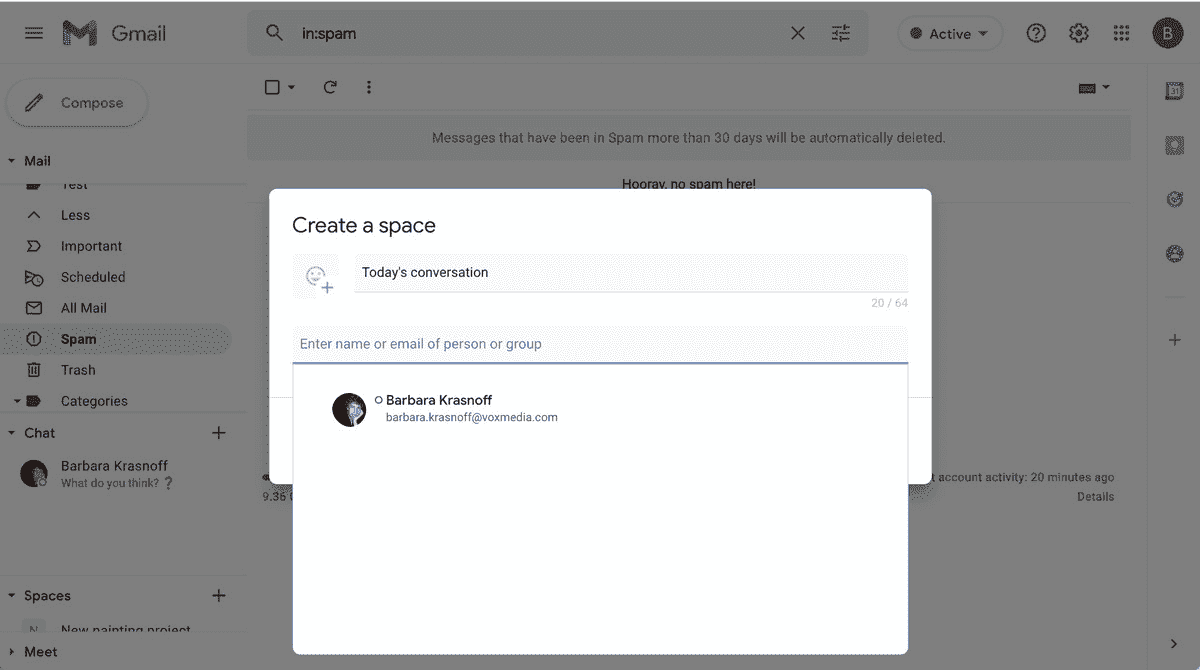
- Bir alan adı oluşturun ve dahil etmek istediğiniz kişileri ekleyin. (Kişi listenizde yoksa, e-posta adreslerini yazmanız yeterlidir.) “Oluştur”u tıklayın. Yeni alana alınacaksınız.
- Davet edilen kişilere bir bağlantı içeren bir e-posta gönderilecektir. Bağlantıya tıkladıklarında, yeni alan gösterilecek ve ona katılma veya engelleme fırsatı verilecek. (Henüz Chat’e katılmadıysa, Hangouts’tan bildirim alırlar.)
- Yeni bir mesaj eklemek için ekranın altındaki alana yazın. Chat gibi, alanın sağında (web’de) veya artı işareti (mobilde) aracılığıyla bir dizi simge emoji eklemenize, dosya yüklemenize, Google Drive’dan dosya eklemenize, sesli veya görüntülü toplantı başlatmanıza ( Bu, esasen Google Meet’i başlatıyor) ve bir etkinlik planlayın.
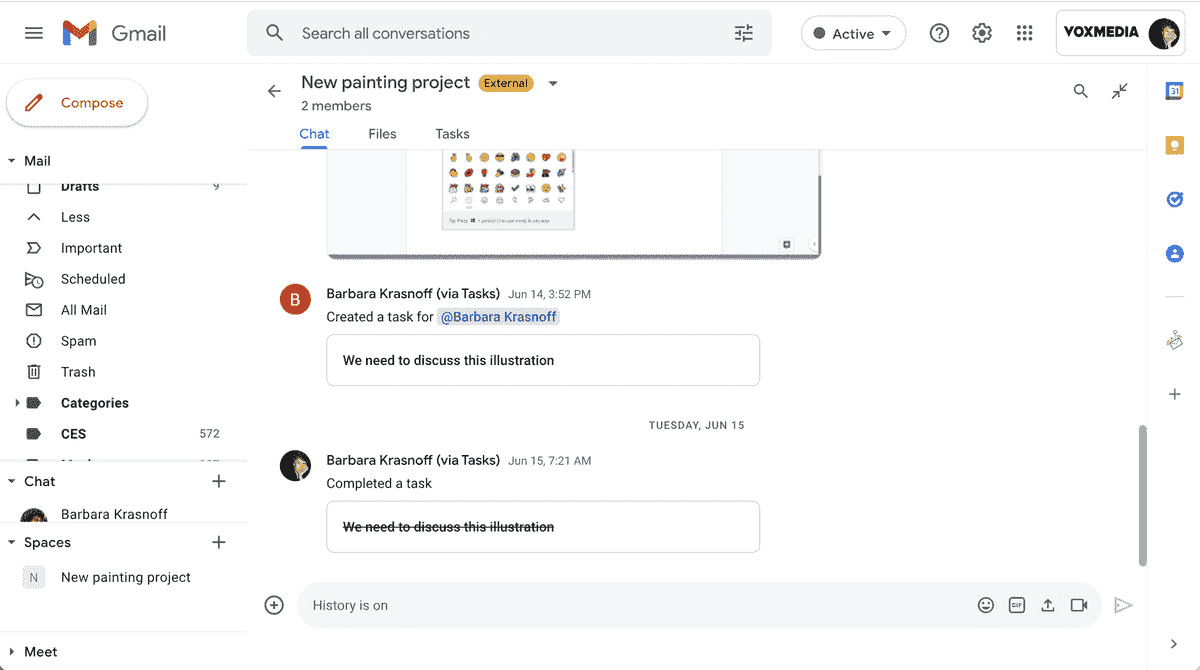
Alanlarla ilgili birkaç not: Kişisel bir hesap kullanarak (işletme hesabının aksine) bir alan oluşturduysanız, alandaki herkes adını değiştirebilir. Bir sayfada bulunabilecek boşlukların kullanımına ilişkin birkaç başka kural daha vardır. Google destek sayfası.
Düzeltme: Bu hikayenin daha önceki bir versiyonu, “Oda içinde odalarınız bile olabilir” şeklindeydi. Bu mevcut bir özellik değildir ve hat silinmiştir. Hataya üzüldük.
28 Aralık 2021, 13:50 ET güncellemesi: Bu makale ilk olarak 21 Haziran 2021’de yayınlandı ve Google’ın birkaç küçük değişiklikle birlikte “Odalar” teriminden “Uzaylar” terimine geçişini yansıtacak şekilde güncellendi.

