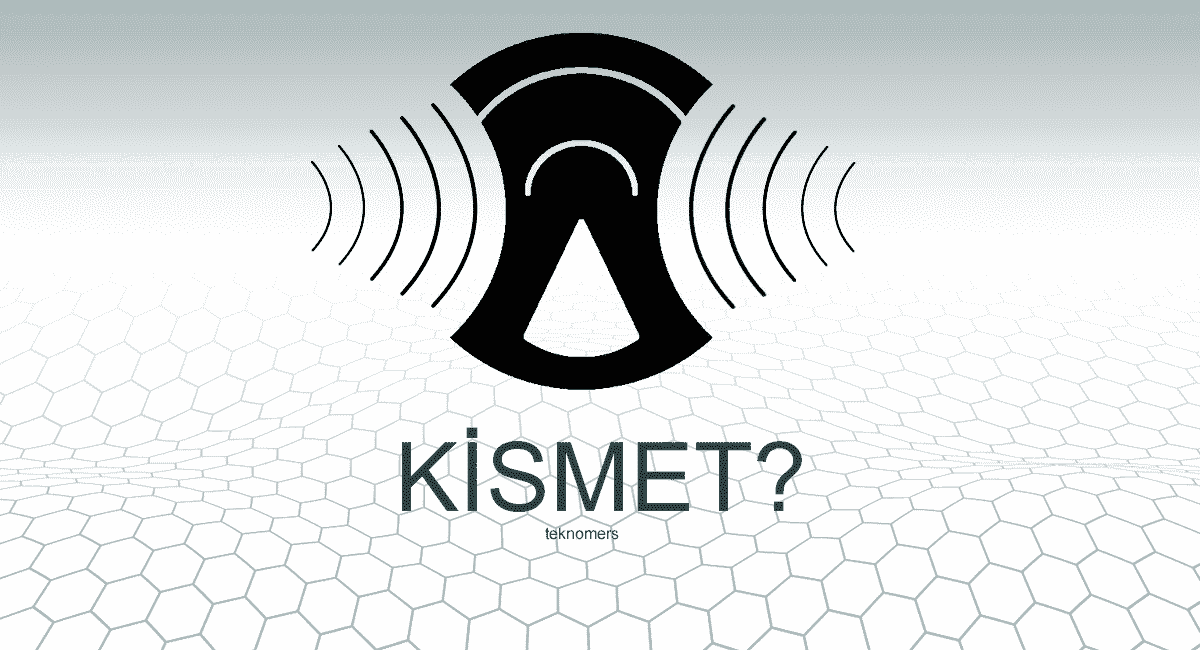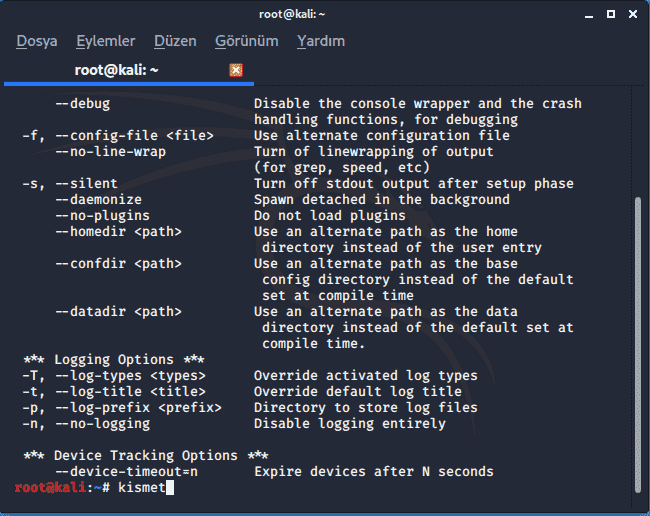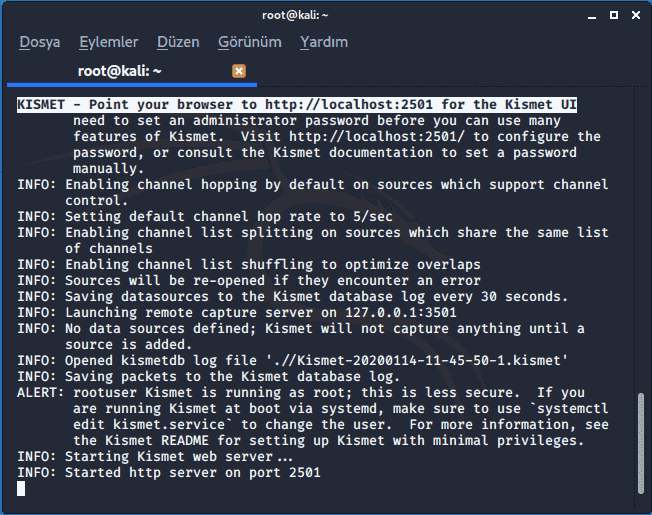NOT: Bu sitede anlatılan yazılım ve yöntemlerin yasa dışı ve kanuna aykırı şekilde kullanılması durumunda web site sahibi ve yönetimi sorumlu tutulamaz. Site içerisindeki bilgiler tamamen eğitim ve korunma amaçlı olarak anlatılmıştır. Bu bilgilerin kasıtlı ya da kasıtsız, iyi niyetli ya da kötü niyetli kullanılmasından dolayı oluşabilecek her türlü sonuç ve yasal yükümlülük web site sahibi ve yönetimi tarafından reddedilmiştir.
Örnek kurulumumuz, VMWare Workstation programı üzerine Kali/Linux işletim sisteminin kurulumu üzerine yapılmıştır. Kismet programı Kali/Linux işletim sistemi üzerinde hazır halde gelmektedir.
Kali/Linux işletim sistemi “https://www.kali.org/get-kali/#kali-virtual-machines” linkinden indirilebilir. Bu uygulamamızda “2019.4” sürümünü indirilerek kullanılmıştır. İstenilen işletim sisteminin türüne göre “https://www.kismetwireless.net/downloads/” linkinden program indirilerek kurulum yapılabilir.
Kismet yazılımını Kali/Linux da çalıştırmak için;
Birinci yol: “Start > Wireless Attacks > kismet” yolu izlenmeli ve açılan terminal ekranına tekrar “kismet” yazılmalıdır.
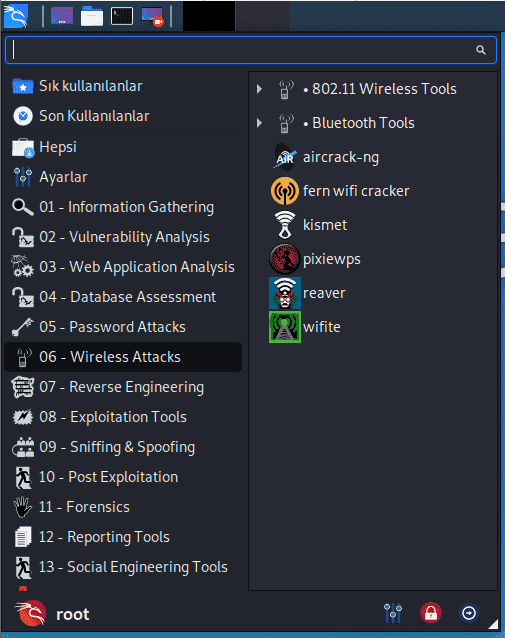
İkinci yol: Direkt “terminal” açarak “kismet” yazılarak programın çalışması sağlanabilir.
Program Web Arayüzünün Görüntülenmesi
Kismet yazılım çalıştı ve “http://localhost:2501” adresinden yayın yapmaya başladı. VMware programından Kali/Linux işletim sisteminin network ayarları “bridge” moda çekildiğinde Kali/Linux’un kurulu bulunduğu bilgisayarın Network’ünden Local ağa dahil olacak ve IP alabilecektir. Böylelikle Kali/Linux’un IP’si local ağda bulunan bir PC’nin web tarayıcısına girilerek Kismet yazılımının arayüzü görüntülenebilecektir.
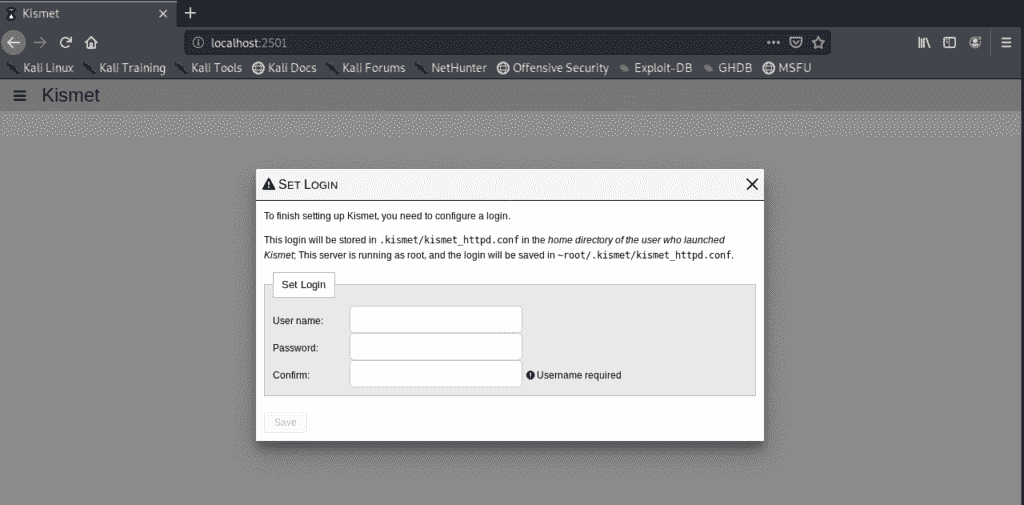
Sayfaya ilk giriş yaptığımızda görüldüğü gibi bizden kullanıcı adı şifre istiyor. Kali’de kullandığımız kullanıcı adı ve şifreyi giriyoruz.
Kullanıcıadı ve şifre girildikten sonra “welcome” ekranı bizi karşılamaktadır. Buradan “Contiune” diyerek devam edilebilir ya da “settings” ten ayarlar kısmı görüntülenebilir. Biz bir kaç ayar yapacağız bunun için “settings” diyerek devam ediyoruz.
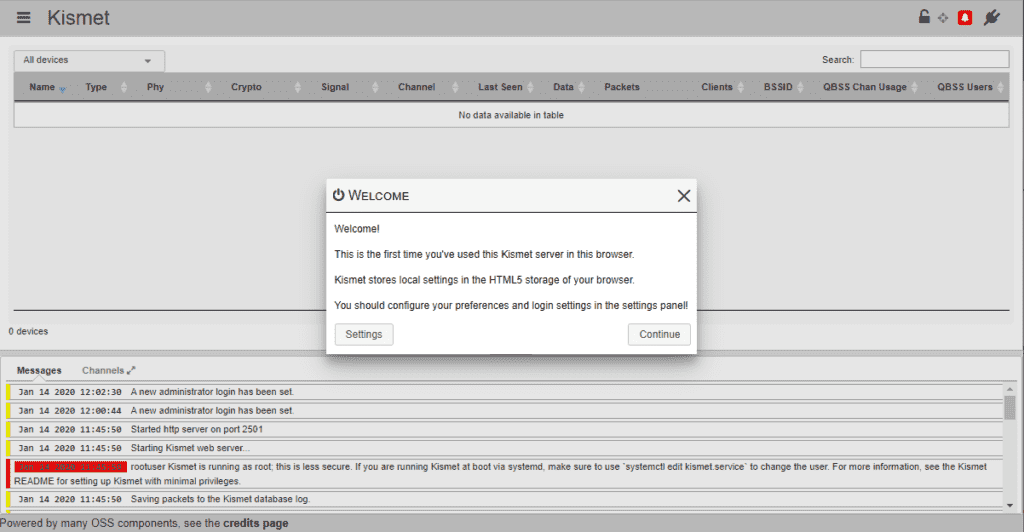
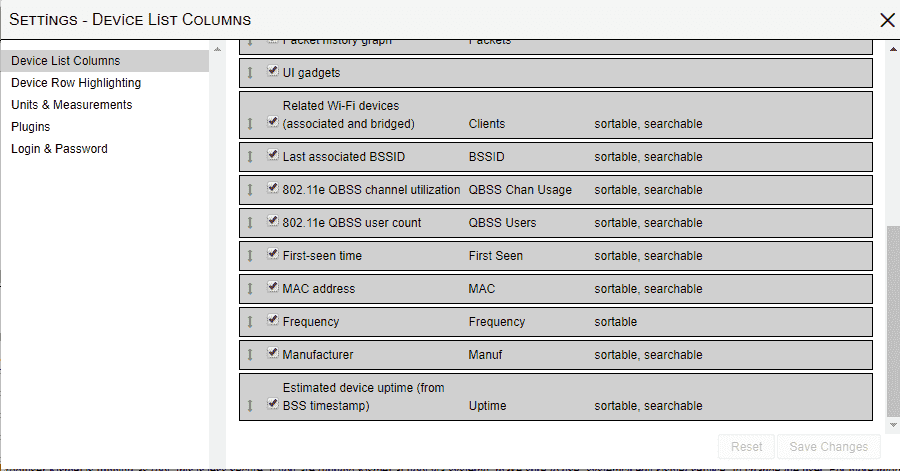
“Settings – Device list columns” ekranında görüldüğü gibi taranan cihazların hangi özellikleri görüntülensin bunları belirliyoruz.
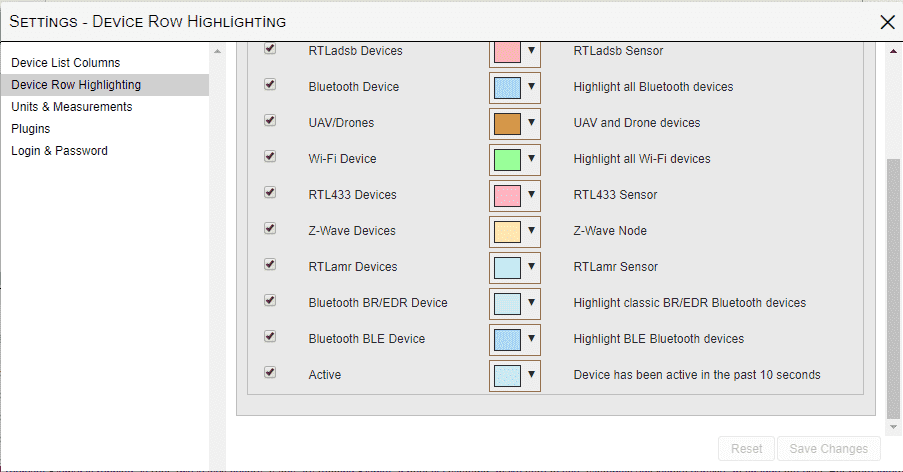
Aranan cihazların web arayüzde hangi renkle görüntüleneceği ve görüntülenip, görüntülenemeyeceği seçilebilir. Ayrıca RF (Radyo Frekans) cihazları, WiFi cihazları, Bluetooth cihazları, Drone ve İnsansız hava araçları tarama kısmında aktif hale getirilmiştir.
Gerekli Donanımların Ayarlanması
Programın gerekli ayarlarını yaptıktan sonra Kismet’in tarama yapabilmesi için Masaüstü PC’ler için PC’ye bağlı bir USB anten olmalıdır. Diz üstü PC’ler için ise özellikle VMware Workstation gibi bir sanal sunucu üzerinden çalıştırılıyorsa USB anten gereklidir. Yapılan testlerde diz üstü PC üzerine direkt kurulan işletim sistemleri için herhangi bir donanıma gerek yoktur. Onboard wifi kartı (cihaz üzerinde gömülü çalışan) kismet yazılımı için yeterli olacaktır. Usb anten takıldıktan sonra yapılacak işlem, “Data Source” ayarlamasının yapılmasıdır.
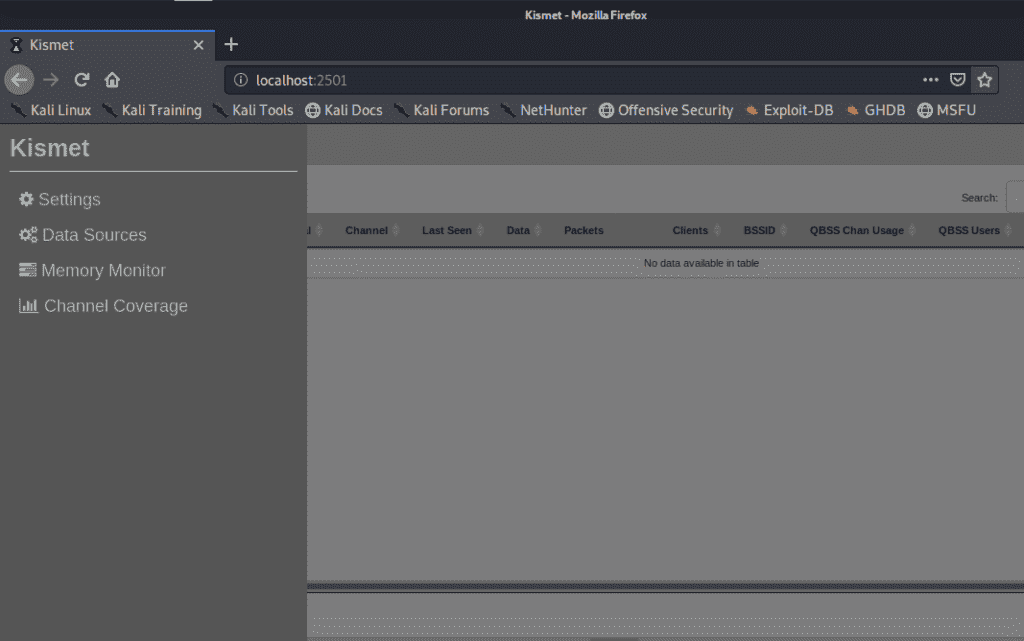
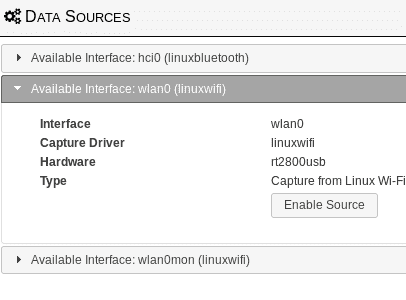
Görüldüğü gibi wlan0(linuxwifi) bölümüne tıklayarak, “Enable Source” kısmına tıklayarak, antenimiz aktif hale gelmiş oldu ve kablosuz cihaz taramaya başladı. Eğer onboard wifi kartı kullanılacaksa, terminalden “ifconfig” komutu ile aktif ethernet kartının ismine bakılarak data source’dan bu isimdeki alıcı aktif hale getirilmelidir.
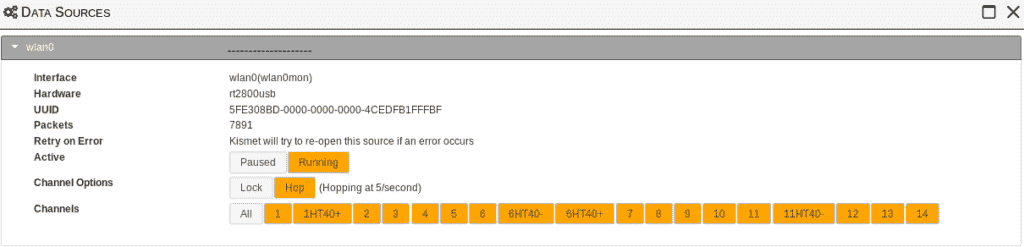
Daha sonra Data Source ekranı incelendiğinde wlan0’ın özellikleri marka/model bilgisi, taranacak olan kanalların bilgisi yer aldığı görülecektir.
Kablosuz Cihaz Tarama İşleminin Yapılması
Data Source kısmından enable yaparak wlan0 kartımız aktif hale getirildikten sonra antenimiz cihaz taramaya başlamış oluyor. Taranan cihazlar aşağıdaki resim olduğu gibi görüntülenebilmektedir.
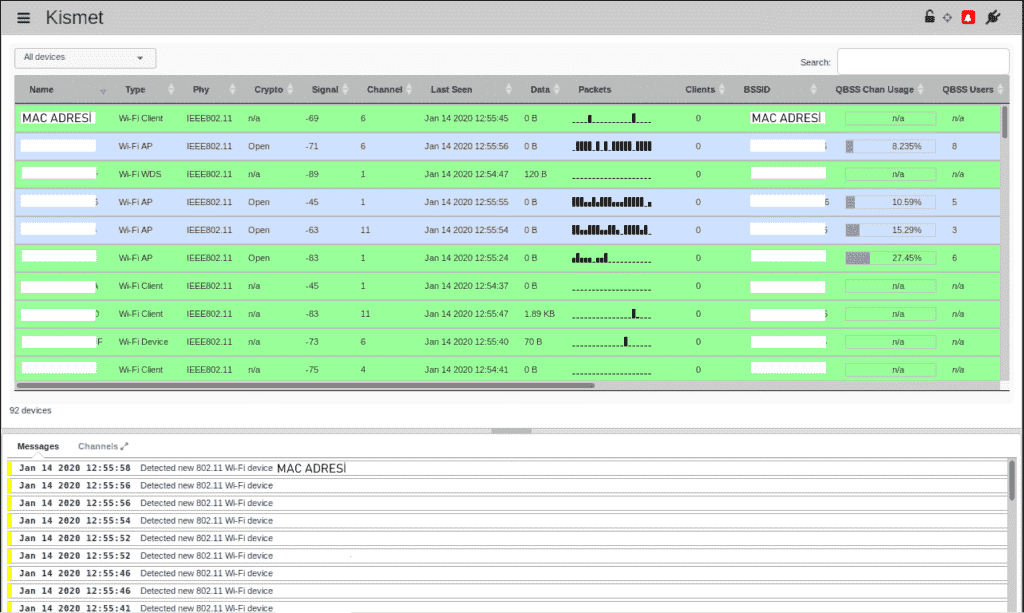
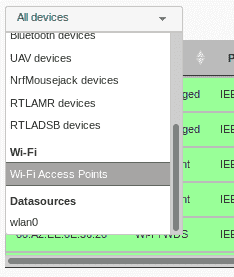
Bu kısımda filtreleme işlemi yapılabilmektedir. Böylelikle sadece hedef cihazlar ekranda görüntülenmiş olacak. Resim’de görüldüğü gibi “Wi-Fi Access Points” cihazlarını seçtik.
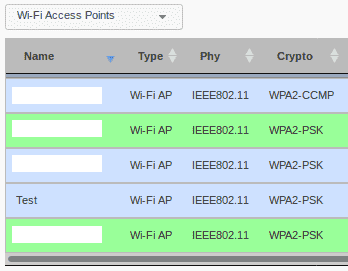
“Test” yazısına tıklayarak cihaz bilgilerine giriyoruz.
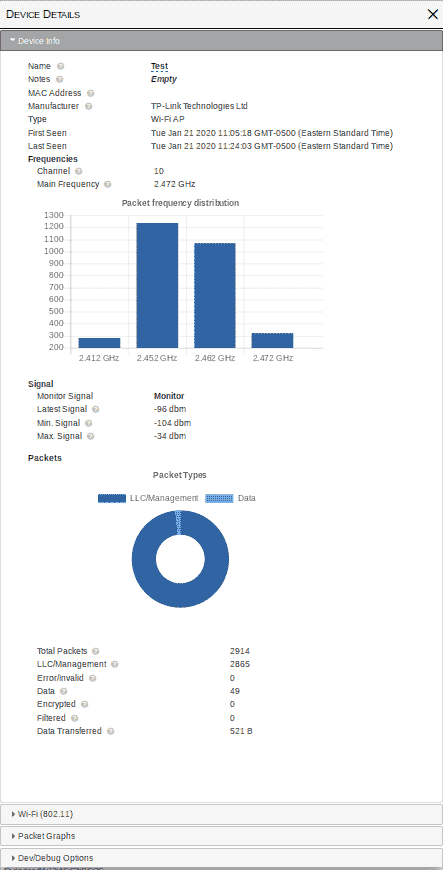
Görüldüğü cihazın marka/model bilgisi, Mac adresi, sinyal bilgileri, ilk ve son görülme tarih saat bilgisi, toplam paket bilgisi, byte cinsinden transfer bilgileri görülmektedir.
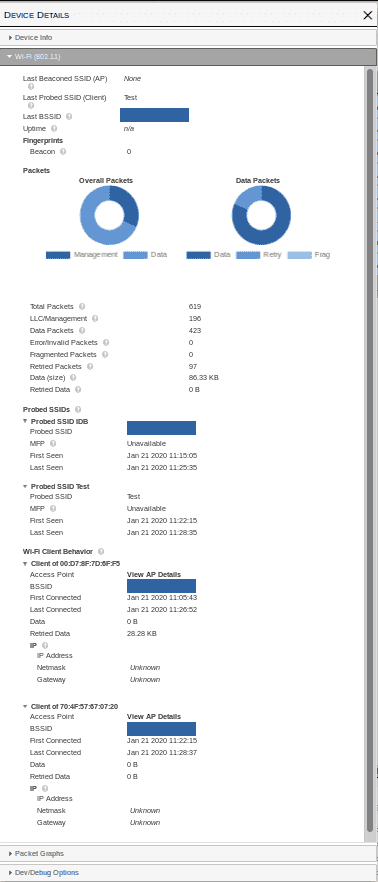
“Wi-Fi (802.11)” butonuna tıkladığımızda cihazın SSID’si yani ismi, yine kendi MAC adresi, şifreleme algoritmaları, marka/modeli, cihaza erişmek isteyen yetkisiz kullanıcılar, cihaza bağlı olan kullanıcıların bilgileri yer almaktadır. Buradan cihaza bağlı kullanıcı bilgileri de görüntülenebilmektedir. Ayrıca “Packet Graphs” ile paket grafikleri incelenebilir ve “Dev/Debug Options”’tan cihazın görünen tüm bilgileri “JSON” formatında çıktı alınabilir.
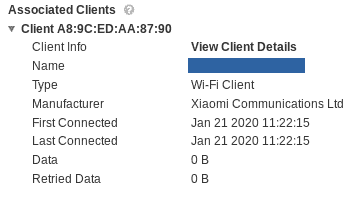
Access Point’e bağlı cihazların içeriği görüntülenebilmektedir. “View Client Details” ile bağlı cihaz bilgilerine erişim sağlanabilir. Bağlı cihaz bilgilerinde ise Access Point cihazında olduğu gibi marka/model bilgisi, Mac adresi bilgisi, ilk ve son bağlantı zamanı, bir önceki bağlantı bilgileri, düşmüşse IP bilgileri, paket trafikleri yer almaktadır.
LOG Kayıtlarının İncelenmesi
Kismet yazılımının kullanımı esnasında ayrıca log kaydı tutmaktadır. Tutulan log kaydı Kali/Linux işletim sistemi için “root” klasörü altında bulunmaktadır.
Bu dosya Kali/Linux’ta yüklü halde bulunan “wireshark” uygulaması ile canlı olarak görülebilmektedir. Kayıtları okuyabilmek için “wireshark” formatında kayıt alınması gereklidir. (.pcapng) bunun içinde “root/etc/kismet” yolu izlenerek “kismet_logging.conf” dosyasına girilmeli ve log tipi “log_types=kismet,pcapng” olarak değiştirilmelidir.