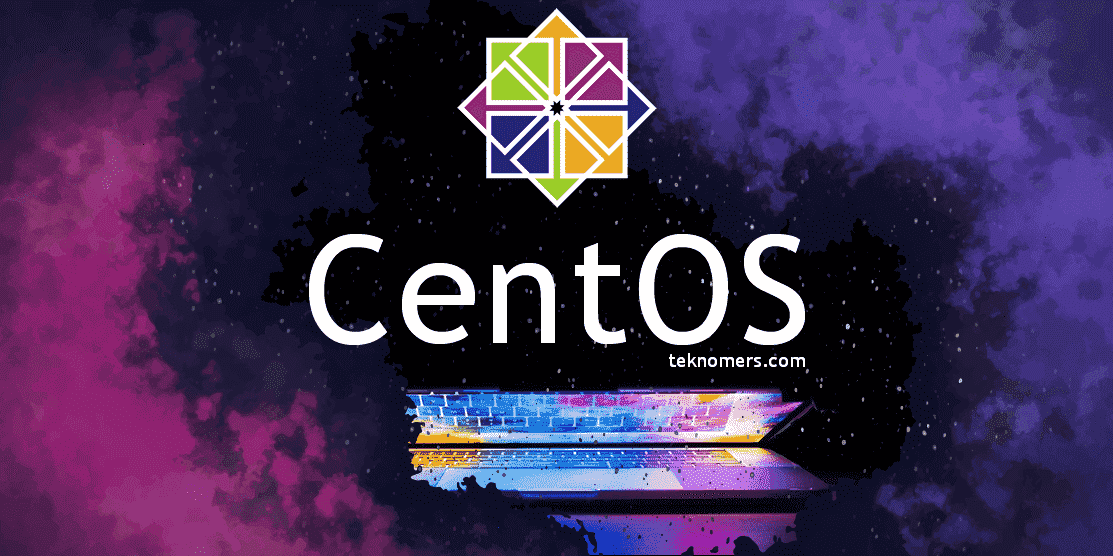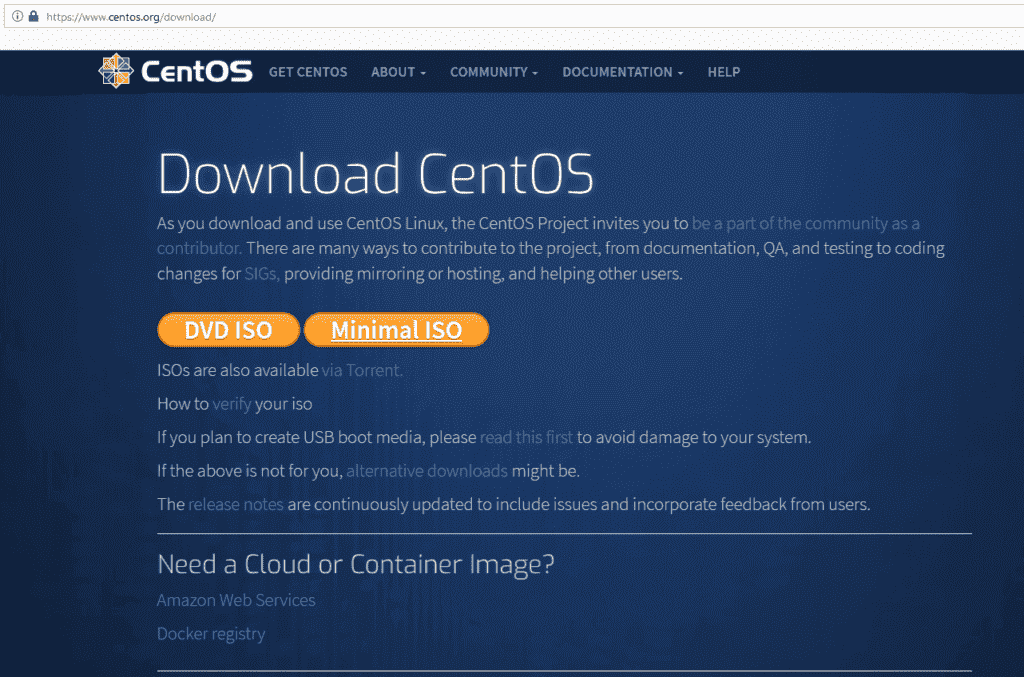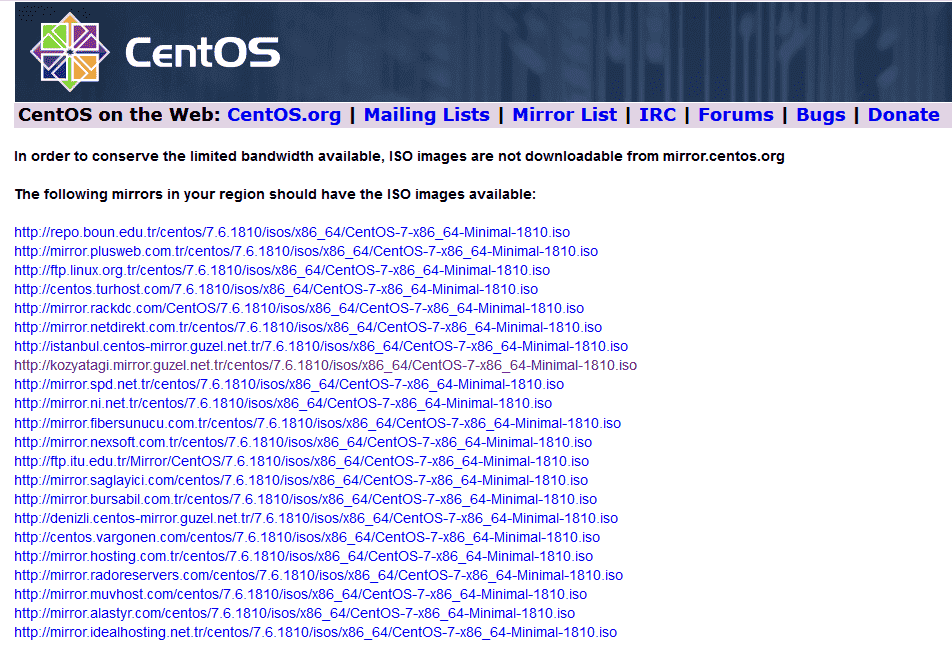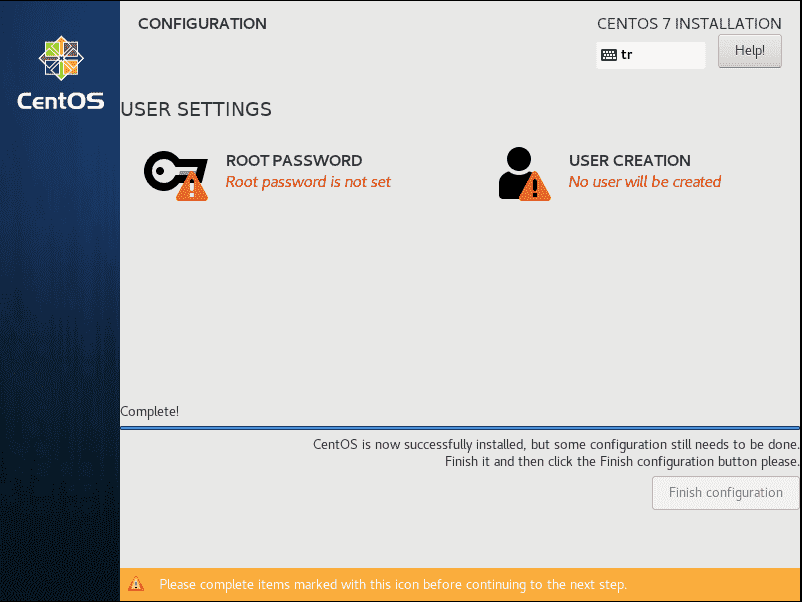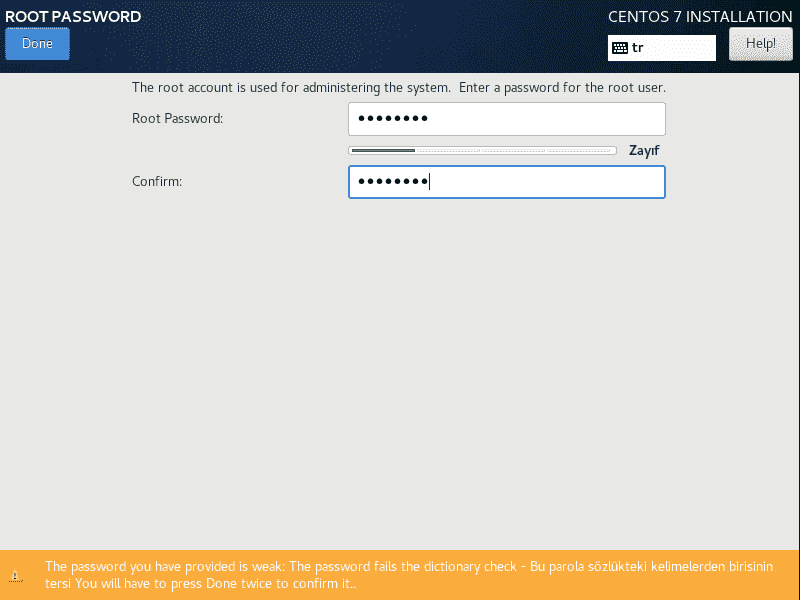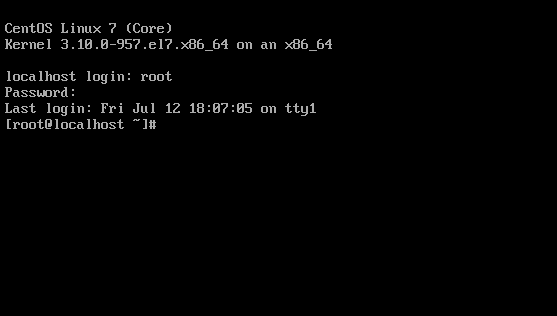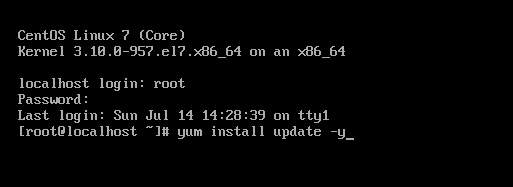Bu yazımızda Linux tabanlı işletim sistemi olan CENTOS’un kurulumu nasıl yapılır? Detaylı olarak anlatımı yapılmıştır.
CENTOS işletim sistemi genel de PHP tabanlı web siteleri için sunucu olarak kullanılır. Günümüzde Big Data’ların (Büyük Veri) yaygınlaşmasıyla HADOOP gibi kütüphanelerin çalıştırılması amacıyla da kullanılmaktadır.
Kurulumu gerçekleştirebilmek için öncelikle kurulum dosyalarını indirelim.
- CENTOS kurulum dosyaları nereden indirilir? centos.org/download sayfasını ziyaret edebilirsiniz.
- Minimal ISO seçeneğini tıkladığımızda, kurulum dosyasını indirebilmemiz için aşağıdaki linklerin bulunduğu bir sayfa karşımıza gelecek.
- Çok link olması kafanızı karıştırmasın istediğiniz bir linke tıklayarak Centos’un kurulum dosyasını indirmeye başlayacaksınız. Karşınıza gelen uyarıyı “Dosya Kaydet” diyerek devam edin.
- Kurulum dosyası indikten sonra, kurmak istediğimiz sistemin hazır olduğunu varsayarak anlatıma devam ediyoruz. (Workstation, VMware, VirtualBox, Kiralık sunucu vs.) Eğer herhangi bir hazırlığınız yoksa tavsiye olarak VMware veya VirtualBox programlarını kurabilirsiniz. Bu programların ikisi de hemen hemen aynı özelliktedir. Biz VMware kurulumunu anlattık.
Aşama Aşama CENTOS Kurulumu
1. VMware Workstation Programımızı Çalıştırarak “Create a New Virtual Machine” diyoruz.
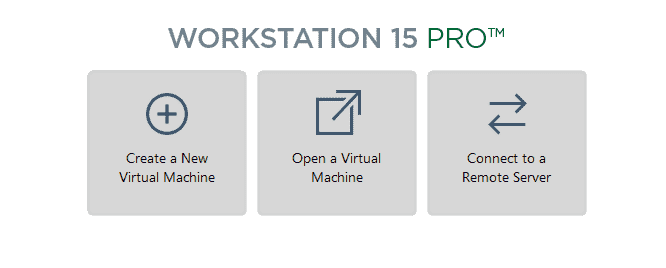
2. “Typical (recommended)” seçiyoruz.
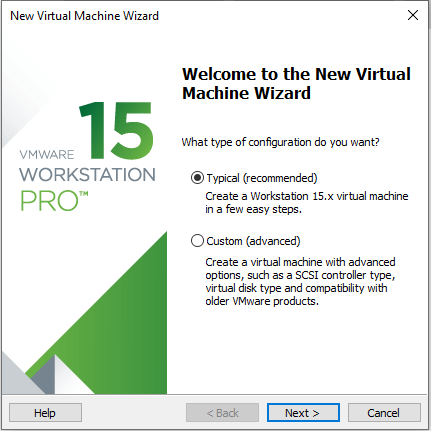
3. “Browse” diyerek indirmiş olduğumuz CENTOS/ISO dosyasını seçiyoruz.
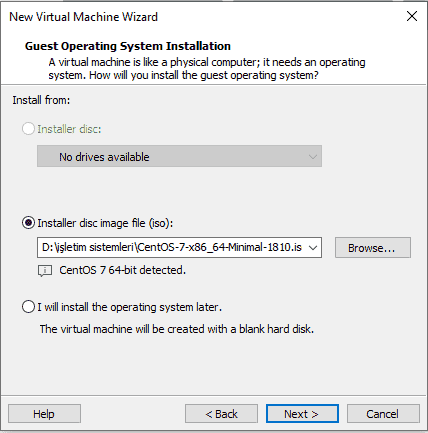
4. Sanal makinemize isim belirliyoruz. (CENTOS7 yazabilirsiniz.)
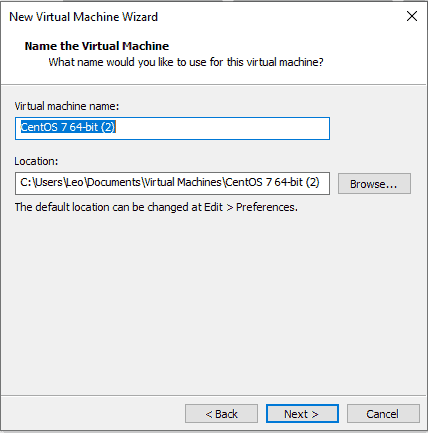
5. Disk alanının belirlenmesi
Default olarak 20.0 GB gelmekte. Biz 80.0 GB yapıyoruz ve “Split” seçiyoruz. Kullanım durumuna göre 20.0 GB da kalabilir. (“split” dosyaları parçalar halinde tutar. Bu da yedek almayı, sistemi başka ortama taşıma kolaylığı sağlıyor. Bozulan sistem dosyalarının ayıklanması gibi avantajları var. “single file” tek dosyada sistemi tutar, yüksek boyutlu sistemleri taşıma güçlüğü olabilir. Her kullanım için “split” seçeneğini öneririz.)
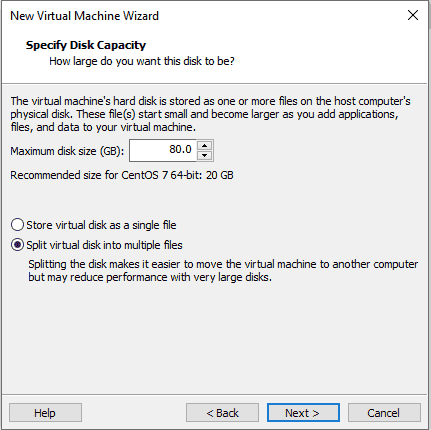
6. “Customize Hardware” diyerek. Sanal makinemizin donanımsal özelliklerini görelim ve ayarlayalım.
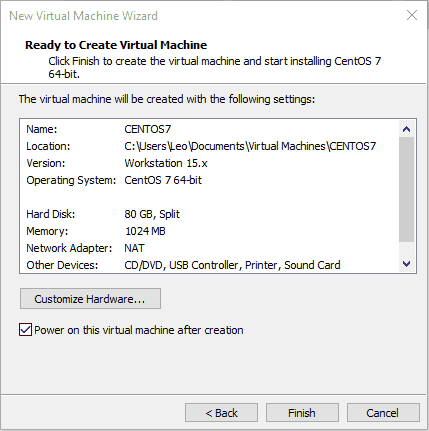
7. “Memory” = Ram ne kadar olmalı.
Local (Yerel Ortam) kullanımlar için 1-2 gb ram işimizi görecektir. (Bilgisayar özelliklerinize göre seçim yapınız.)
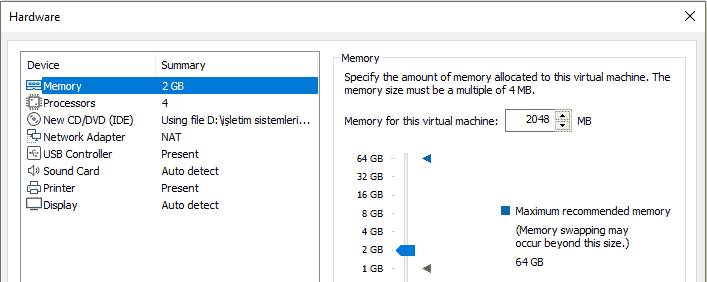
8. “Processors” = İşlemci ayarları.
number of processors” işlemci sayısı “number of cores per processors” işlemci başına çekirdek sayısı. Biz 2*2 = 4 işlemcili yaptık siz bilgisayar özelliklerinize göre seçim yapınız. İlk kurulumlar için 1-1’e seçimini de yapabilirsiniz.
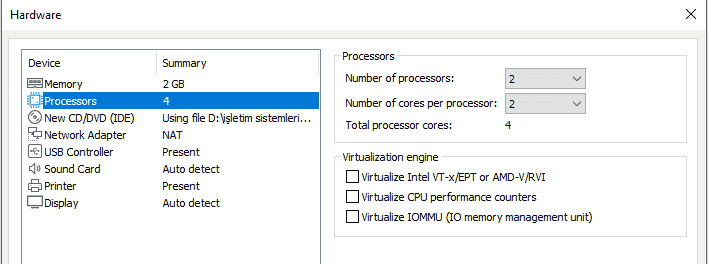
9. “Network Adapter” kısmından ağ adaptörü ayarlanması.
Burada dikkat edilmesi gereken şey. Bağlantının “Bridged” mi yoksa “NAT” mı olması? Bridge mod dediğimiz, kurmuş olduğumuz sistemin ağda kendine bir IP almasını sağlar. NAT mod ise VMware kurmuş olduğumuz bilgisayar içinde bir IP almasını sağlayacaktır. Dışarıya ulaşımı kapalı olur. Bunun detayına ileriki bölümlerde değinilecektir. Biz “bridge” modu seçiyoruz.
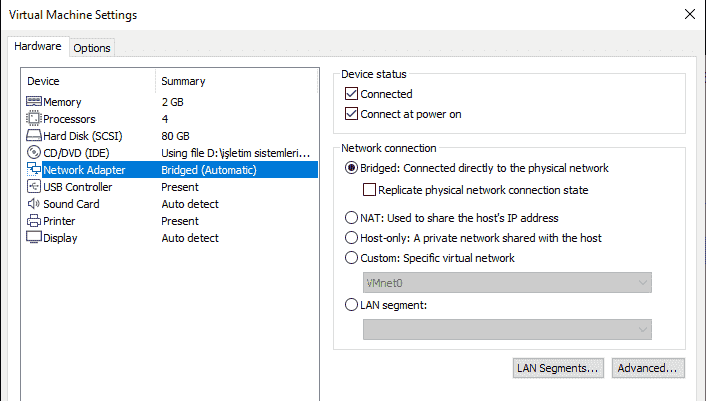
10. “Hardware” ayarlarımızı yaptıktan sonra “Finish” diyerek bitiriyoruz. VMware otomatik olarak kurulumu başlatacaktır. (otomatik olarak başlama gerçekleşmezse sol taraftaki menüden “power on this virtual machine” tıklayınız.)
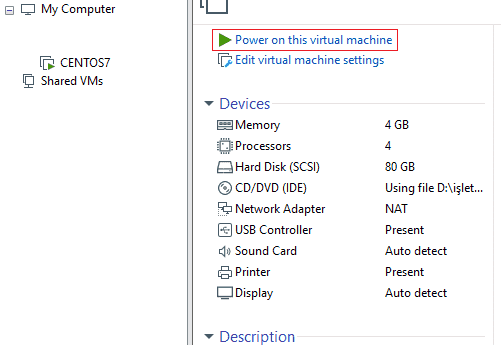
11. Kurulumumuz başladı. İlk ekranda dil seçenekleri mevcut. “Türkçe” dilini seçerek devam ediyoruz.
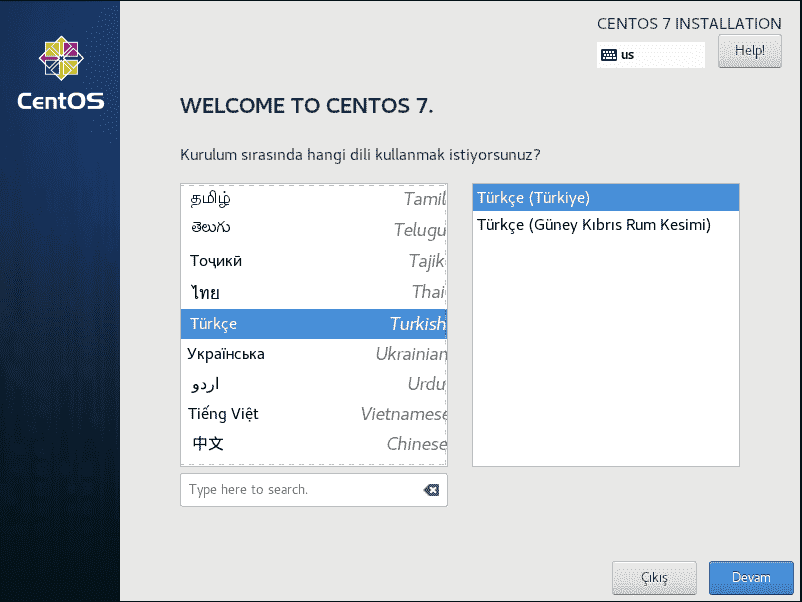
12. Görmüş olduğunuz gibi menümüz Türkçe oldu.
Mousela yukarı aşağı yaparak menü de bulunan “Localization” bölümündeki (Tarih-Saat-Klavye-Dil) kontrol edelim. “Yazılım” bölümünü geçip. “System” bölümünde dikkat etmemiz gereken bölüm. (Network & Host Name) kısmı.
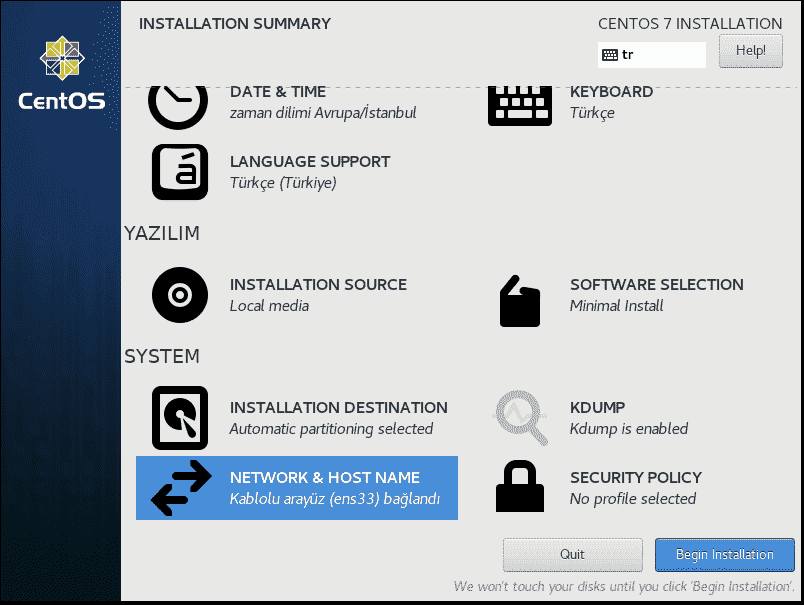
13. “Network & Host Name” kısmının yapılması çok önemli.
Çünkü default olarak internet bağlantısı kapalı geliyor. Minimal Centos kurduğumuz için Centos içerisinde paket olarak bulunan eklenti ve programlar hariç. Eklentiler, güncellemeler, gerekli kurulumların hepsini internetten indireceğiz. “Done” ve daha sonra “Begin Installation” diyerek kuruluma devam ediyoruz.
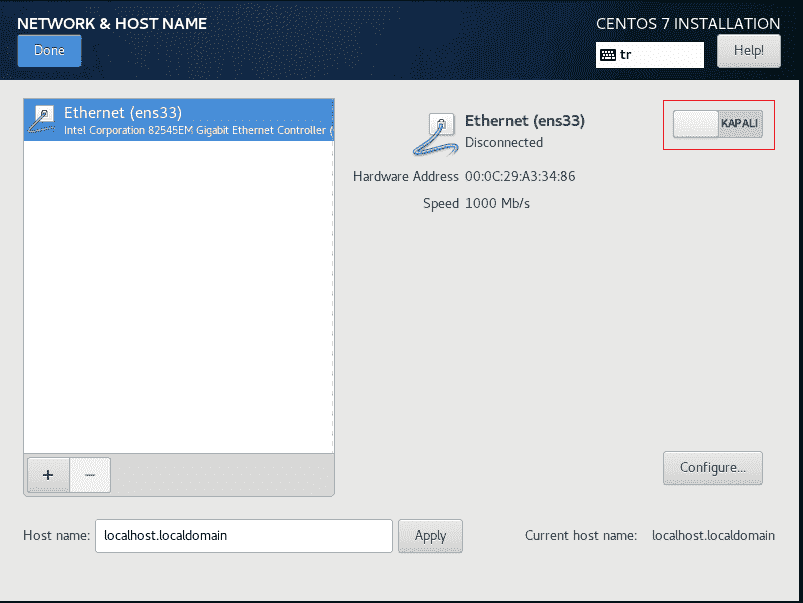
14. “Configuration” kısmından isterseniz “user creation” diyerek kullanıcı oluşturabilirsiniz.
Biz “root” kullanıcısıyla kullanmaya devam edeceğiz, onun için “root password” dedik ve karşımıza gelen şifre ekranına şifre belirleyerek devam ettik.
15. “Finish configuration” dedikten sonra. “Reboot” butonuna tıklayarak sistemi tekrar başlatıyoruz.
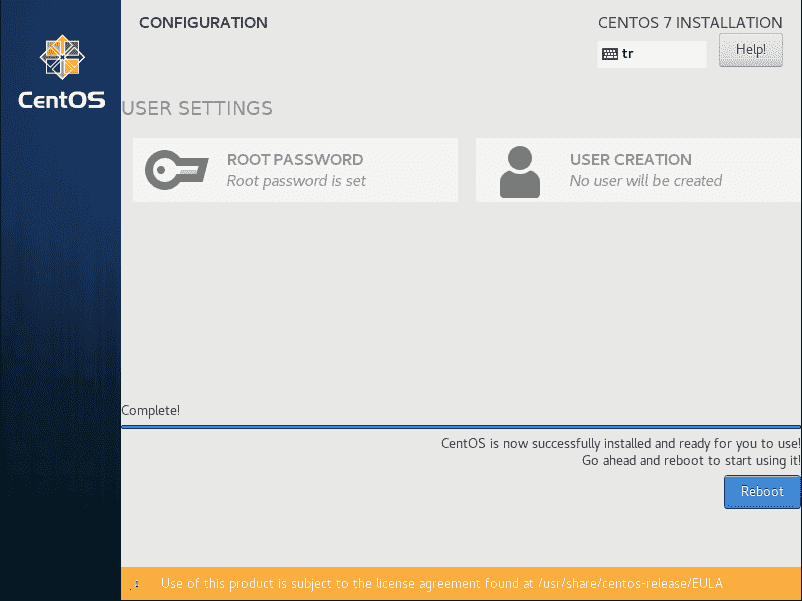
16. Sistem yeniden başladıktan sonra Kullanıcıadı ve şifre ekranı gelecek. Kullanıcı “root” şifre “belirlenen şifre” olacak şekilde giriyoruz ve oturumumuz açılmış oluyor.
17. Evet Centos kurlumumuz tamamlandı.
Şimdi Centos’umuzu güncelleyelim ve ilk kodumuzu yazmış olalım.
yum update -y
Güncellemizden sonra Centos’umuz hazır halde LAMP kurulumu yapmamız için bizi bekliyor olacak.
İsteyen arkadaşlar bir sonraki adım olan LAMP Kurulumu yazımızı inceleyebilirler.
Link: Centos’ta Lamp Kurulumu Nasıl Yapılır?